导出
Spine可以导出单张图片、图片序列、视频、JSON或二进制数据。
要打开导出对话框,请在主菜单中选择导出或按ctrl+E(Mac上为cmd+E)。
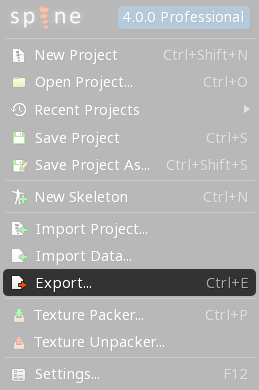
要重复上次导出,请按ctrl+shift+E(Mac上为cmd+shift+E)。
数据
Spine可以将骨架数据导出为JSON或二进制。然后,这些数据可以由我们的Spine运行时加载,并像在Spine中一样显示在你的应用程序中。
由于这些原因,建议使用命令行界面编写脚本自动导出你的所有Spine项目。
数据导出将Spine项目文件中的数据转换为Spine运行时可以读取的格式。用于导出的Spine编辑器的版本必须与Spine运行时的版本匹配。当Spine运行时更新到较新版本时,必须再次从Spine项目文件导出数据。因此,确保Spine项目文件的安全非常重要。有关更多信息,请参见版本控制。
数据导出会为项目中的每个骨架创建一个数据文件。不能只导出单个骨架、骨架的一部分或单个动画。
JSON
如果数据文件的大小很重要,请使用二进制。
如果在运行时加载数据文件的速度很重要,请使用二进制。
JSON数据比二进制数据大得多,加载JSON数据要慢得多,因此通常首选在应用程序中使用二进制数据。但是,JSON是人类可读的,如果需要,很容易编写工具来解析和操作数据。
将数据导出到JSON,处理JSON数据,然后将数据导入回Spine项目是完全合理的。执行此操作时,请确保勾选了非必要数据。
有关更多信息,请参见JSON格式。
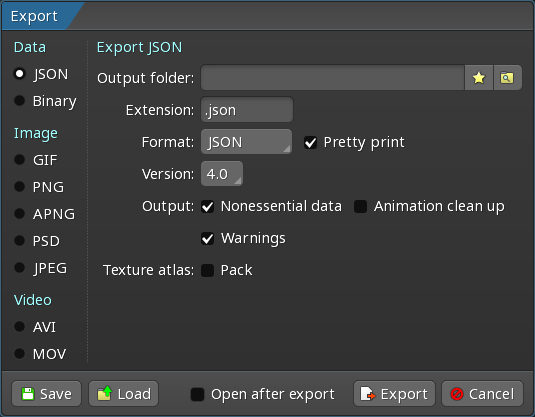
| 设置 | 描述 |
|---|---|
| 输出文件夹 | 将在此文件夹中为项目中的每个骨架创建一个JSON文件。文件的名称将使用骨架的名称。 |
| 扩展名 | JSON文件将使用此文件扩展名。 |
| 格式 | Spine可以选择以类似JSON的格式编写,这些格式稍小、更易于阅读和编辑。
|
| 代码美化 | 选中后,JSON的格式将更便于人类阅读。这会使文件稍微大一些。 |
| 版本 | 如果选择较旧的JSON版本,Spine会尝试写入与该较旧版本的Spine运行时兼容的数据。这在许多情况下是不可行的,数据会丢失并显示警告。 如果意外使用较新版本的Spine保存了项目,则导出到旧版本运行时仅作为恢复部分工作的最后手段。有关更多信息,请参见恢复工作。 |
| 非必要数据 | 选中后,JSON数据中将包含运行时通常不需要的附加数据。这会使文件稍微大一些。如果将JSON数据导回Spine,则会使用这些数据。有关更多信息,请参见导入。 |
| 动画清理 | 选中后,将对导出的数据执行动画清理。这不会修改项目文件。 |
| 警告 | 选中后,Spine将在导出后显示任何警告消息。 |
| 打包 | 选中后,将在数据导出时打包纹理图集。有关详细信息,请参见导出数据时打包。 |
二进制
二进制数据比JSON小得多,在运行时解析非常快。然而,它不是人类可读的,而且也不容易编写工具来解析和操作数据。
有关更多信息,请参见二进制格式。
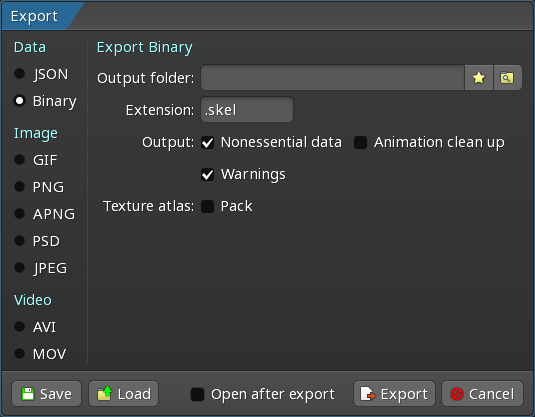
| 设置 | 描述 |
|---|---|
| 输出文件夹 | 将在此文件夹中为项目中的每个骨架创建一个二进制文件。文件的名称将使用骨架的名称。 |
| 扩展名 | 二进制文件将使用此文件扩展名。 |
| 非必要数据 | 选中后,二进制数据中将包含运行时通常不需要的附加数据。这会使文件稍微大一些。如果将二进制数据导回Spine,则会使用此数据。有关更多信息,请参见导入。 |
| 动画清理 | 选中后,将对导出的数据执行动画清理。这不会修改项目文件。 |
| 警告 | 选中后,Spine将在导出后显示任何警告消息。 |
| 打包 | 选中后,将在数据导出时打包纹理图集。有关详细信息,请参见导出数据时打包。 |
图片
GIF
Spine可以导出GIF动画,从而可以轻松地在网上分享动画。GIF是一种只有256种颜色的图片格式,因此可能会出现一些质量损失。GIF也不支持半透明,因此像素只能是不透明或透明的。
Spine的GIF导出非常复杂,会尽可能生成质量最高的GIF,而不会优先考虑小尺寸文件。
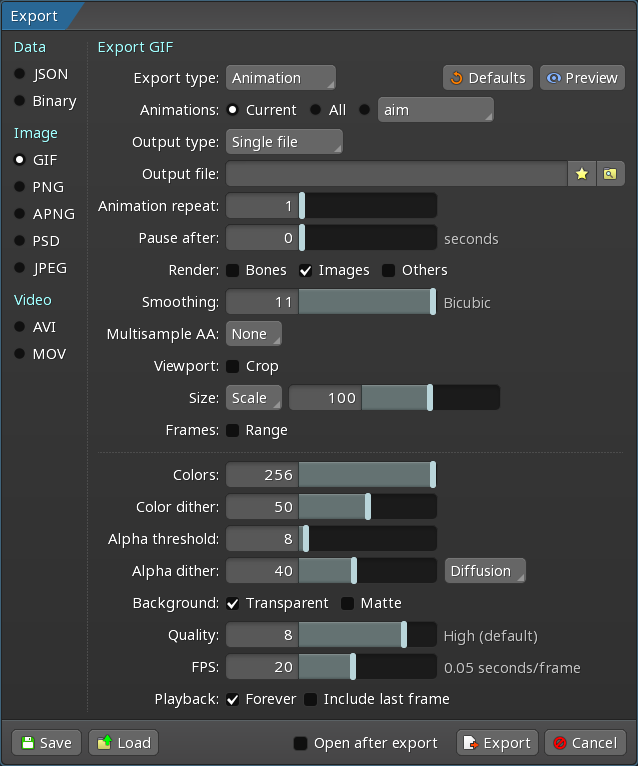
请参见常规设置。
| 设置 | 描述 |
|---|---|
| 颜色 | GIF中的最大颜色数量。 |
| 颜色抖动 | 应用于GIF颜色的抖动量。抖动会分散颜色以防止渐变中的硬边。 |
| Alpha阈值 | 低于此值的Alpha值将被视为0。如果您的插槽采用加法混合,则设置为 0。 |
| Alpha抖动 | 应用于GIF透明度的抖动量。抖动可以分散透明度以防止硬边。可以选择分散类型和如何使用Alpha范围以获得最佳效果。如果您的插槽采用加法混合,则设置为 0。 |
| 背景 | 要使用的背景色。 |
| 透明 | 选中后,完全透明的像素将是透明的,而不是背景色。如果取消选中,则指定的颜色将用于GIF的背景。 |
| 哑光 | 半透明像素使用哑光颜色使其不透明。 |
| 质量 | 质量越高,颜色越好,但导出时间越长。 |
| FPS | GIF动画每秒的帧数。50通常提供最佳结果。 |
| 永远 | 选中后,动画将连续循环。 |
| 包含最后一帧 | 取消选中时,将省略每个动画的最后一帧。取消选中此选项对于第一帧和最后一帧相同的循环动画非常有用,选中此设置时,同一帧将导出两次。 |
PNG
Spine可以导出PNG图片文件。PNG是一种支持透明度的无损图片格式,因此不会出现质量损失。
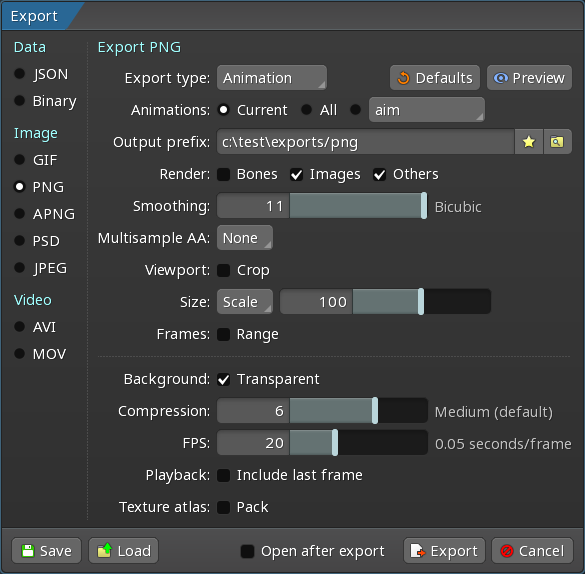
请参见常规设置。
| 设置 | 描述 |
|---|---|
| 背景 | 要使用的背景色。 |
| 压缩 | 压缩程度越高,文件越小,但导出时间越长。 |
| FPS | PNG序列每秒的帧数。 |
| 包含最后一帧 | 取消选中时,将省略每个动画的最后一帧。取消选中此选项对于第一帧和最后一帧相同的循环动画非常有用,选中此设置时,同一帧将导出两次。 |
| 打包 | 选中后,导出的图片将打包到纹理图集中。这很方便,但单独运行纹理打包器可以更好地控制打包。有关更多信息,请参见纹理打包。 |
APNG
Spine可以导出APNG图片文件。APNG是一种支持透明度的无损动画图片格式,因此不会出现质量损失。大多数现代浏览器都支持它,它的质量比GIF高得多,但文件通常更大。
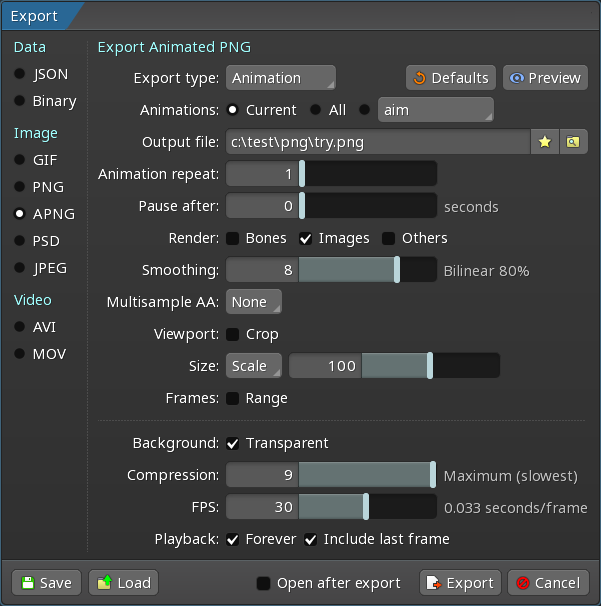
请参见常规设置。
| 设置 | 描述 |
|---|---|
| 背景 | 要使用的背景色。 |
| 透明 | 选中后,APNG的背景将设置为透明。 |
| 压缩 | 压缩程度越高,文件越小,但导出时间越长。 |
| FPS | PNG序列每秒的帧数。 |
| 永远 | 选中后,动画将连续循环。 |
| 包含最后一帧 | 取消选中时,将省略每个动画的最后一帧。取消选中此选项对于第一帧和最后一帧相同的循环动画非常有用,选中此设置时,同一帧将导出两次。 |
PSD
将动画中间的当前姿势导出为PSD中的图层非常有用,这样你可以更轻松地重新绘制该姿势的附件图片。
Spine可以导出Adobe Photoshop PSD图片文件。将在PSD文件内为每个动画帧创建一个图层。
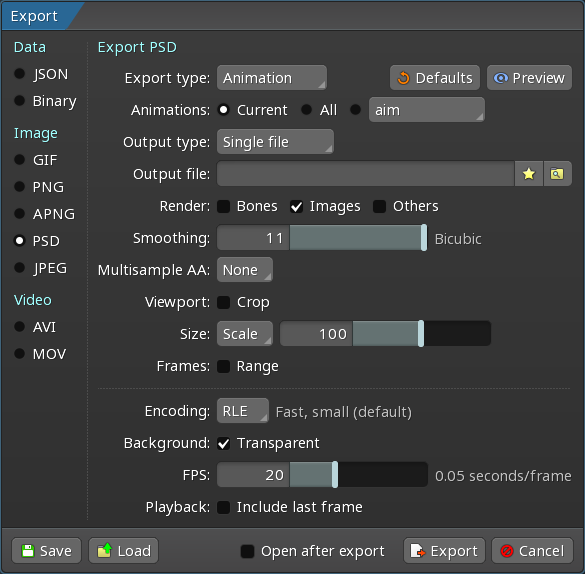
请参见常规设置。
| 设置 | 描述 |
|---|---|
| 背景 | 要使用的背景色。 |
| 透明 | 选中后,PSD内图片的背景将设置为透明。 |
| 编码 | 用于创建PSD的压缩类型。
|
| FPS | PSD图片序列的每秒帧数。 |
| 包含最后一帧 | 取消选中时,将省略每个动画的最后一帧。取消选中此选项对于第一帧和最后一帧相同的循环动画非常有用,选中此设置时,同一帧将导出两次。 |
JPEG
Spine可以导出JPEG图片。JPEG是一种不支持透明度的有损图片格式,因此根据指定的质量,可能会出现一些质量损失。
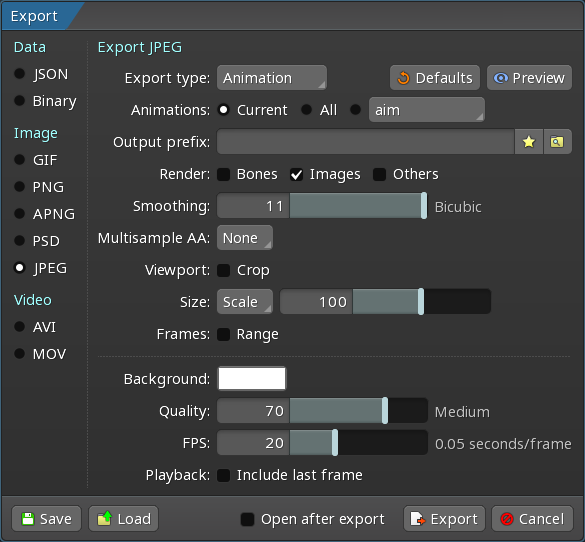
请参见常规设置。
| 设置 | 描述 |
|---|---|
| 背景 | 要使用的背景色。 |
| 质量 | 质量越高,图片越好,但文件越大。 |
| FPS | JPEG序列每秒的帧数。 |
| 包含最后一帧 | 取消选中时,将省略每个动画的最后一帧。取消选中此选项对于第一帧和最后一帧相同的循环动画非常有用,选中此设置时,同一帧将导出两次。 |
视频
AVI
请注意,不同的分辨率和编码对视频播放的支持有所不同。某些视频播放软件无法播放某些视频文件,而其他软件可以正常播放。
Spine可以导出AVI视频文件。AVI文件的RAW和PNG编码支持透明度,这可以方便地使用单个文件将Spine动画引入到其他软件中。
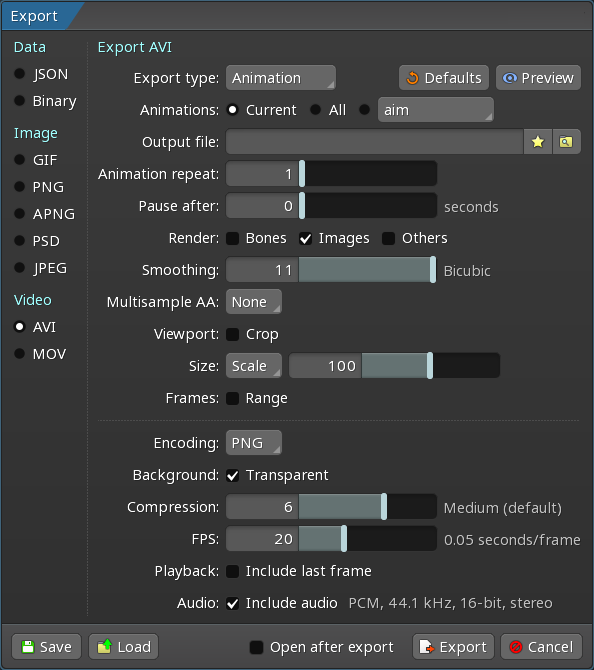
请参见常规设置。
| 设置 | 描述 |
|---|---|
| 编码 | 用于编码AVI视频的编解码器。 |
| 背景 | 要使用的背景色。 |
| 压缩 | 压缩程度越高,文件越小,但导出时间越长。 |
| 质量 | 对于基于JPEG的编解码器,质量越高产生的图片越好,但文件也越大。 |
| FPS | AVI视频的每秒帧数。 |
| 永远 | 选中后,动画将连续循环。 |
| 包含最后一帧 | 取消选中时,将省略每个动画的最后一帧。取消选中此选项对于第一帧和最后一帧相同的循环动画非常有用,选中此设置时,同一帧将导出两次。 |
MOV
请注意,不同的分辨率和编码对视频播放的支持有所不同。某些视频播放软件无法播放某些视频文件,而其他软件可以正常播放。
Spine可以导出QuickTime MOV视频文件。MOV文件的RAW和PNG编码支持透明度,这可以方便地使用单个文件将Spine动画引入到其他软件中。
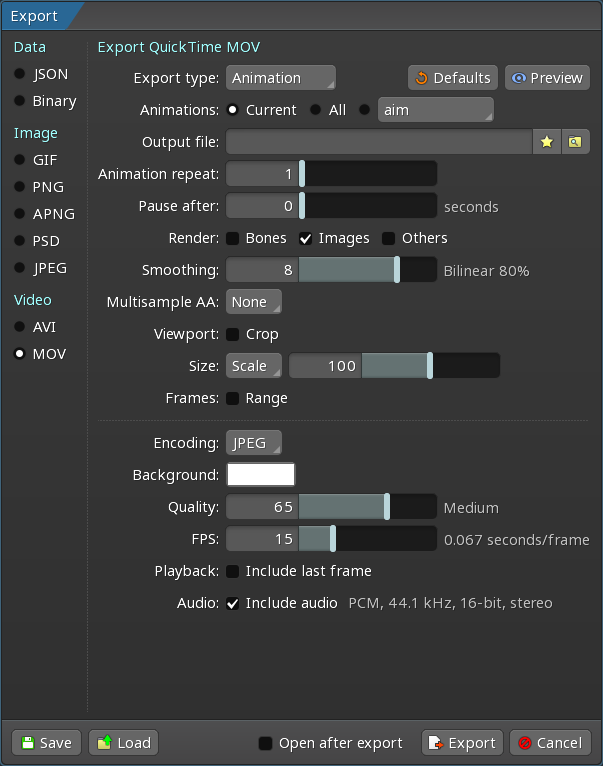
请参见常规设置。
| 设置 | 描述 |
|---|---|
| 编码 | 用于编码MOV视频的编解码器。 |
| 背景 | 要使用的背景色。 |
| 透明 | 选中后,MOV视频的背景将设置为透明。 |
| 压缩 | 压缩程度越高,文件越小,但导出时间越长。 |
| 质量 | 对于基于JPEG的编码,质量越高产生的图片质量越好,但文件也越大。 |
| FPS | MOV视频的每秒帧数。 |
| 永远 | 选中后,动画将连续循环。 |
| 包含最后一帧 | 取消选中时,将省略每个动画的最后一帧。取消选中此选项对于第一帧和最后一帧相同的循环动画非常有用,选中此设置时,同一帧将导出两次。 |
常规设置
大多数图片和视频导出都有这些设置。有关其他导出设置,请参见特定导出部分。
| 设置 | 描述 |
|---|---|
| 默认值 | 将所有导出设置重置为默认值。 |
| 预览 | 打开导出对话框的预览面板。 |
| 导出类型 | 将导出动画或当前骨架姿势。 |
| 骨架 | 所有骨架在同一导出、单独导出中一起渲染,或者仅导出选定的骨架。 |
| 动画 | 将导出当前动画、所有动画或所选动画。 |
| 皮肤 | 将导出当前可见的皮肤、所有皮肤或所有皮肤和没有任何皮肤处于活动状态的骨架。 |
| 输出类型 | 创建单个文件、每帧一个文件、每个动画一个文件、有多个层的单个文件或有一个帧的单个文件。 |
| 输出文件 | 要写入的文件(导出单个文件时)。 |
| 输出文件夹 | 将写入文件的文件夹,包括每个文件的文件名开头(导出多个文件时)。 |
| 输出前缀 | 将写入文件的文件夹(导出多个文件时)。 |
| 最大边界 | 选中后,每个导出的文件都将具有相同的尺寸。 |
| 重复动画 | 播放每个动画的次数。 |
| 播放后暂停 | 播放每个动画后暂停的秒数。 |
| 骨骼 | 选中后,将渲染骨架骨骼。 |
| 图片 | 选中后,将渲染骨架网格和区域附件。 |
| 其他 | 选中后,将渲染其他骨架附件。 |
| 平滑 | 控制应用于图片的平滑度。平滑是一种在放大时模糊图片以隐藏像素结构的方法,意味着图片显示大于其实际大小。
当平滑大于零时,导出会受到Spine设置的 |
| 多重采样抗锯齿 | 多重采样抗锯齿(MSAA)的采样数。请参见外壳边缘。 |
| 裁剪 | 选中后,将导出指定的边界,而不使用骨架的边界。前两个数字是X和Y世界坐标。接下来的两个数字是要导出的区域的宽度和高度。启用后,可以通过拖动预览面板中的橙色角来调整边界。 |
| 大小 | 要执行的重新调整大小的类型。 |
| 比例 | 图片的相对比例(以百分比表示)。 |
| 适合 | 选中后,输出图片将适合指定的像素值。 |
| 放大 | 如果选中此选项,并且图片小于指定的大小,则图片将按比例拉伸,直到其中一边与指定的大小匹配。 |
| 填充 | 选中后,将向图片添加额外空间以匹配指定的大小。 |
| 范围 | 选中后,将仅导出指定范围的帧。 |
预览面板
预览面板显示导出的预览。
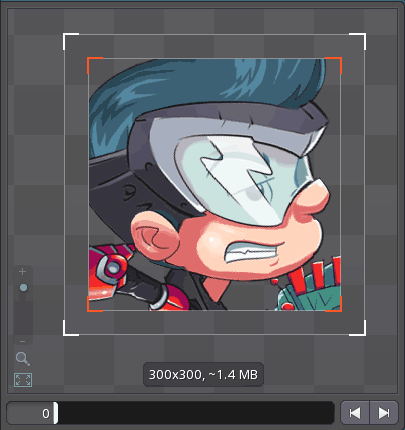
底部的帧滑块和箭头可选择要预览的帧。这些帧可能与Spine编辑器中时间轴上显示的帧不对应,因为它们取决于导出设置中指定的FPS。
白色方框显示导出的边界。当选中裁剪时,边界有橙色的角,可以拖动,并且可以拖动框来设置裁剪的边界。
帧的尺寸以像素为单位显示,并显示用于导出的估计文件大小。
可以拖动预览面板的边缘来调整预览区域的大小。
禁用导出
骨架、动画、附件和皮肤都有一个导出属性,可以取消选中该属性以将其从导出中排除。例如,在将骨架或附件用作背景或动画参考时这非常有用。
要这样做,请在层级树中选择骨架、皮肤或附件,然后取消选中层级树底部属性中的导出。

如果未导出一个附件,但在动画中设置了它的关键帧,则不会导出该关键帧。如果未导出一个网格,也不会导出任何与它关联的网格。
