设置
Spine提供了许多设置来自定义程序行为。
要打开设置对话框,请按F12或单击左上角的Spine标志打开主菜单,然后选择设置。
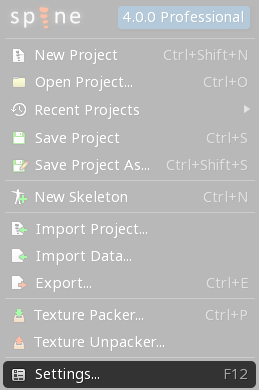
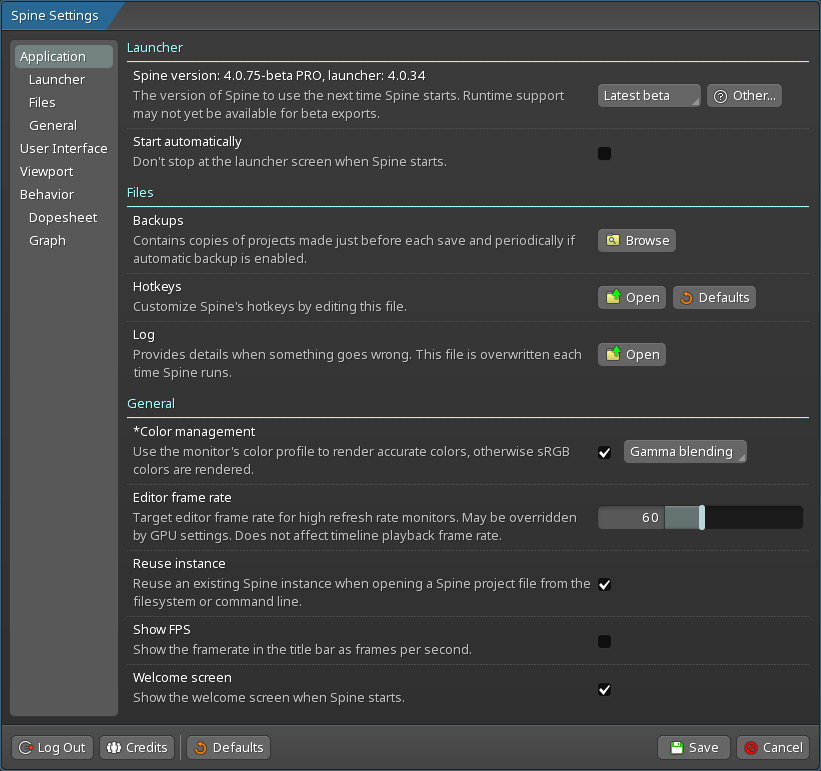
应用程序
启动程序
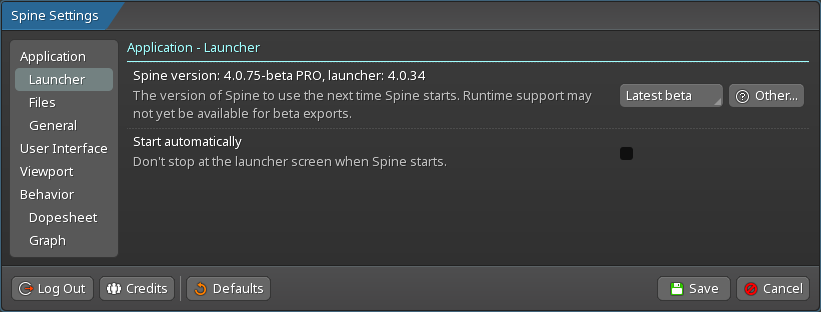
在启动某个版本的Spine编辑器之前,这些设置会影响启动程序。
| 设置 | 描述 |
|---|---|
| 版本 | 将Spine编辑器版本设置为下次启动Spine时使用。这与Spine启动程序对话框上的选择版本相同。 该选择框显示了你已下载的所有版本。可以点击 有关更多信息,请参阅版本控制。 |
| 自动启动 | 选中后,Spine启动程序将启动上次使用的Spine编辑器版本。 如果取消选中,Spine启动程序将停止以允许选择版本。当Spine启动程序窗口第一次出现时,单击窗口中的任意位置可阻止其自动启动。 |
文件
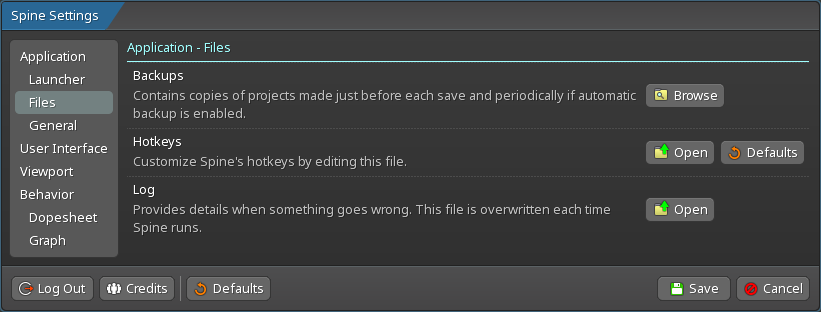
单击这些按钮时会打开相应的文件夹。
| 设置 | 描述 |
|---|---|
| 备份 | 此文件夹包含每次保存之前创建的项目文件副本。此外,如果启用了自动备份,则会定期保存项目文件的副本。 Windows: <user home folder>\Spine\backups Mac: <user home folder>/Library/Application Support/Spine/backups Linux: <user home folder>/.spine/backups |
| 热键 | 此文本文件包含Spine的所有热键。可以编辑该文件以根据你的喜好自定义热键。有关可以使用的按键名称列表,请参阅按键名称。 在将新热键添加到Spine时,也会将它们添加到热键文件中。 Windows: <user home folder>\Spine\hotkeys.txt Mac: <user home folder>/Library/Application Support/Spine/hotkeys.txt Linux: <user home folder>/.spine/hotkeys.txt |
| 日志 | 每次启动Spine时都会写入spine.log文件。万一出现问题,它可以提供更多信息。 Windows: <user home folder>\Spine\spine.log Mac: <user home folder>/Library/Application Support/Spine/spine.log Linux: <user home folder>/.spine/spine.log |
通用
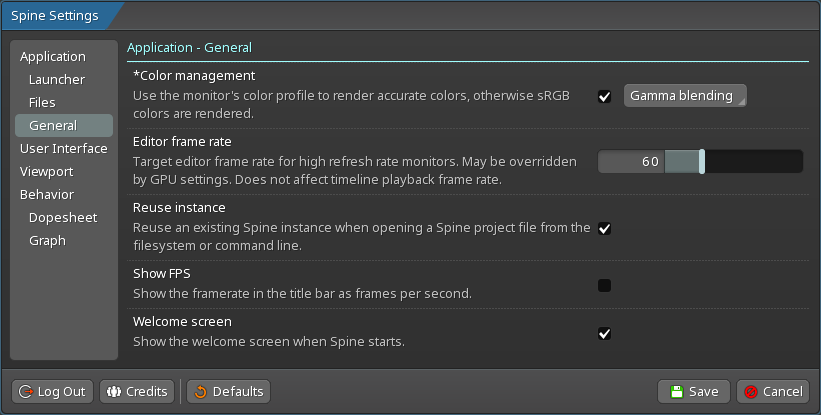
这些设置会影响整个应用程序。
| 设置 | 描述 |
|---|---|
| 色彩管理 | 如果未选中,色彩将采用使用Gamma混合的sRGB渲染到监视器。大多数监视器使用sRGB。 选中后,将使用监视器的色彩配置文件呈现准确的色彩。这对于使用宽域色彩或sRGB以外的ICC色彩配置文件的监视器很有用。启用色彩管理使用的GPU资源略多。 启用后,可以在Gamma或线性空间中进行混合。图片通常保存在Gamma空间中,大多数游戏工具包在Gamma空间中执行混合,因为它需要较少的工作,即使结果不太准确。在运行时使用线性混合时,选择线性混合使你可以完全按照在运行时渲染的方式查看Spine中的混合。 色彩管理不适用于Linux。 |
| 编辑器帧速率 | 设置Spine每秒可以渲染的最大帧数。通常应将其设置为监视器的刷新率。此设置不影响时间轴FPS。 Spine仅在必要时渲染,通常远低于编辑器的帧速率,除非播放动画。 编辑器帧速率可能会被GPU设置覆盖。 |
| 重用实例 | 选中后,如果文件是通过操作系统文件资源管理器打开的,则会在现有的Spine实例(如果有一个实例在运行)中打开该文件。 取消选中后,将启动一个新的Spine实例以打开该文件。 此设置不适用于Mac,在Mac中,如果可以,双击文件总是重复使用现有的Spine实例。要在Mac上打开多个Spine实例,可以使用以下命令: open -n -a /Applications/Spine.app |
| 显示FPS | 选中后,在播放动画期间,编辑器的帧率将以每秒帧数的形式显示在标题栏中。如果不播放动画,则不会显示FPS。 |
| 欢迎屏幕 | 选中后,Spine将在启动时显示欢迎屏幕。 如果取消选中,Spine将在启动时打开上次打开的项目。但仍然可以通过单击Spine标题栏中的邮件按钮访问欢迎屏幕:
|
用户界面
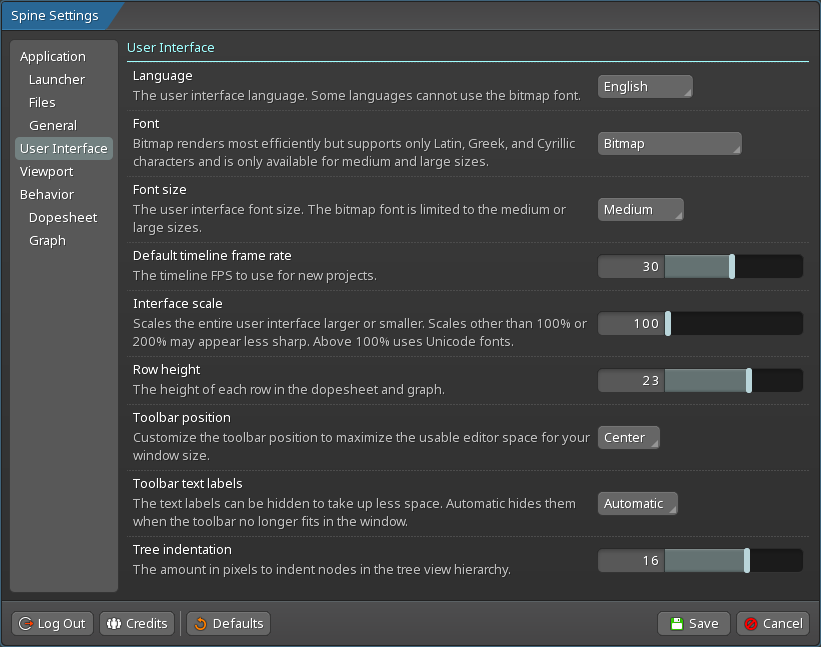
这些设置会影响Spine的所有视图和用户界面的其他部分。
| 设置 | 描述 |
|---|---|
| 语言 | Spine用户界面的语言。如果可以,将默认设置为操作系统语言。 |
| 字体 | 设置Spine的用户界面使用的字体。一些语言需要它们自己的字体。
|
| 字体大小 | 设置Spine的用户界面使用的字体大小。较小的字体可以一次显示更多的字,但可能不便阅读。 |
| 默认时间轴FPS | 设置新项目的默认时间轴FPS。 |
| 界面缩放 | 放大或缩小Spine的整个用户界面。这使得用户界面对于所使用的监视器尺寸来说大小适合。 当设置为高于100%时,Spine使用2倍的曲线图,以使用户界面保持清晰。100%或200%以外的比例可能看起来不那么清晰。 |
| 行高 | 设置摄影表和曲线图中每行的高度。默认设置在视觉上最舒适,但使用较小的设置可以一次显示更多行。 |
| 工具栏位置 | 允许自定义工具栏位置,通过将主工具栏放在左边、中间或右边,针对你的窗口大小最大化可用编辑器空间。 |
| 工具栏文本标签 | 可以隐藏主工具栏上的文本标签,以减少占用空间。当主工具栏不再适合视口时, |
| 层级树缩进 | 在层级树视图层次结构中缩进层级树节点的像素量。较低的缩进允许在层级树中水平显示更多内容,但会不易看出哪些层级树节点位于其他节点之下。 |
视口
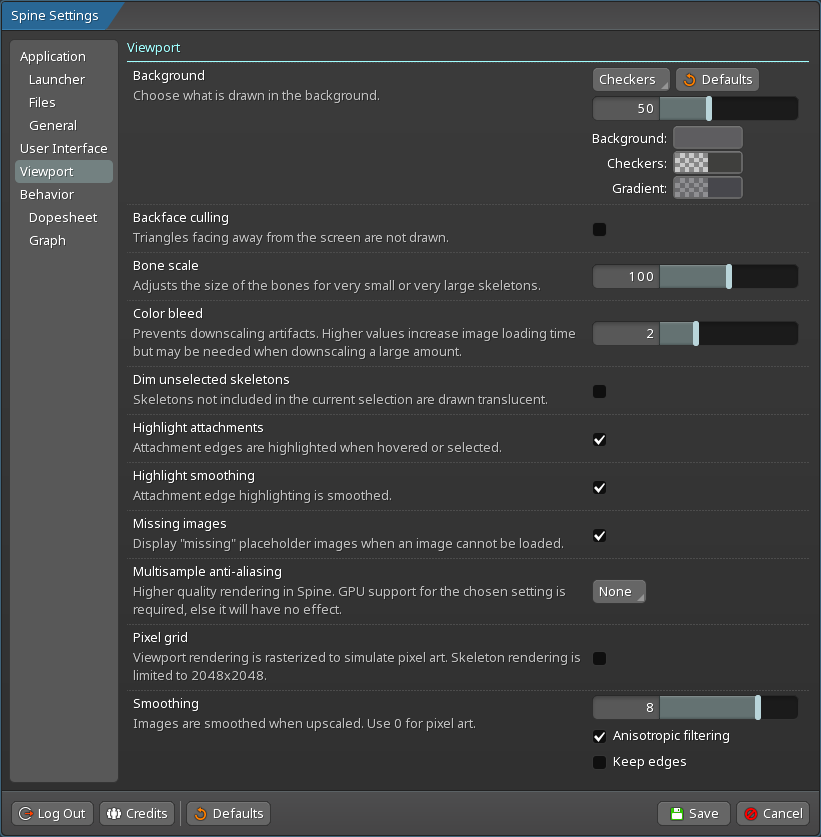
这些设置会影响视口中骨架和工具的渲染。
| 设置 | 描述 |
|---|---|
| 背景 | 设置用于编辑器背景的颜色和图案。对于某些颜色,可以将Alpha设置为零以隐藏该部分背景,如渐变。 在对有损格式(如GIF)进行屏幕截图时,使用纯色背景会很有帮助。 |
| 背面剔除 | 取消选中后,将绘制所有三角形。 选中后,不会绘制背向屏幕的三角形。这对于隐藏网格中不面向屏幕的部分非常有用。在一些游戏工具包中也可以启用相同的效果。 |
| 骨骼缩放 | 调整骨骼的大小和缩放级别,以便更好地匹配骨架的大小。这在处理非常小或非常大的骨架时非常有用。 |
| 颜色溢出 | 当大于零时,在加载图片时将执行颜色溢出以将相邻色彩复制到透明像素中。这可以防止缩小时(即缩小图片或以其他方式显示的图片小于其实际大小)出现伪影。较高的值会增加图片加载时间,但在大量缩小时可能需要。 |
| 未选中骨架变暗 | 如果选中此选项,并且项目有多个骨架,则未选中的骨架绘制时会更暗些。这在多个骨架同时可见时可减少混乱。 |
| 高亮显示附件 | 选中后,当悬停或选择时,附件图片的边缘会高亮显示。当图片有大量半透明时,这可能会使图片难以查看。 |
| 高亮显示平滑 | 选中后,放大时附件高亮将被平滑处理。 如果取消选中,则放大时会将附件高亮显示像素化。这在处理像素艺术时可能是所需的。 |
| 缺少图片 | 选中此选项后,如果找不到区域和网格附件的图片,则会显示红色“缺少”图片。 如果取消选中,图片将显示为黑色。 |
| 多重采样抗锯齿 | 选中后,Spine将使用多重采样抗锯齿。这不会影响大多数Spine的渲染,但可以提高渲染图片或网格的边的质量。 所选多重采样抗锯齿设置需要GPU支持,否则将不起作用。 |
| 像素网格 | 选中后,视口渲染将被栅格化以模拟像素艺术。启用后,每个骨架的渲染限制为2048x2048。 |
| 平滑 | 设置要应用于视口中的图片的平滑。平滑是一种在放大图片或以其他方式显示大于其实际大小的图片时模糊图片以隐藏像素结构的方法。
选中 选中 |
行为
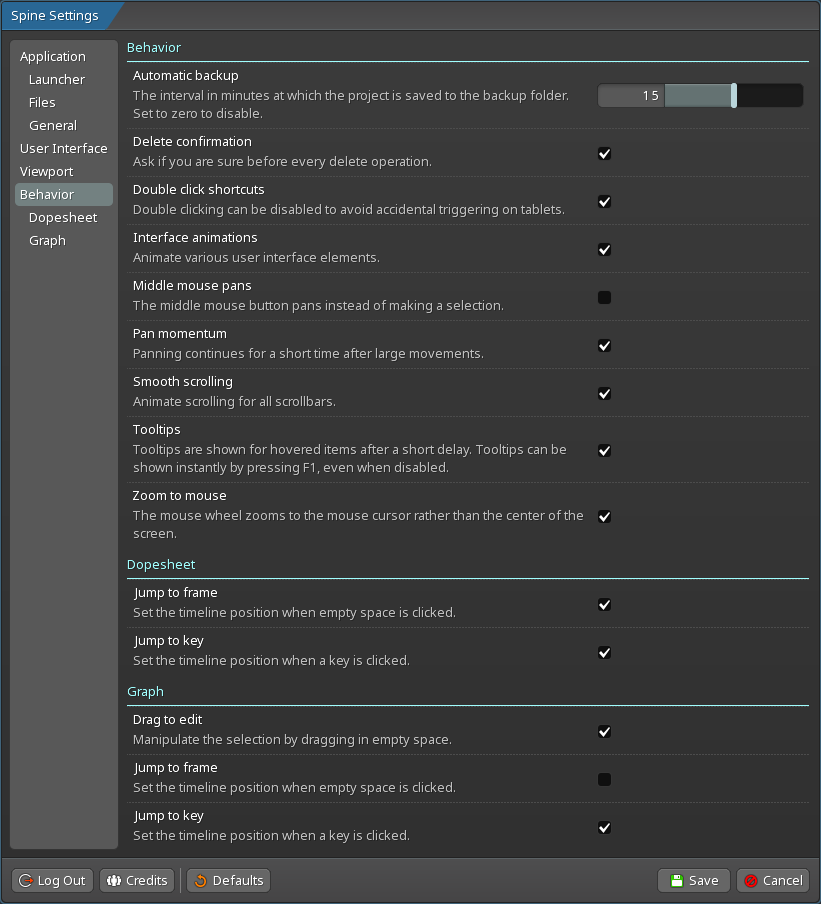
这些设置会影响Spine用户界面的行为。
| 设置 | 描述 |
|---|---|
| 自动备份 | 选中后,如果项目在上次保存后发生更改,则会定期将其保存在备份文件夹中。这通常非常快,但对于超大型项目可能会导致不必要的暂停,并且可以禁用。 |
| 删除确认 | 如果取消选中并选择删除项目,Spine将不再询问你是否确定要删除该项目。如果某个项目被意外删除,你始终可以通过按 |
| 双击快捷方式 | Spine可使用双击来选择多个可选快捷方式,例如,在层级树中重命名项目或在视口中取消选择。如果取消选中,这些快捷方式将被禁用。这在使用手写板时很有用,因为在手写板上很容易意外双击。 |
| 界面动画 | 取消选中后,Spine将不会在用户界面中使用动画。这意味着菜单不会使用动画打开,对话框不会淡入,等等。 |
| 鼠标中键平移 | 如果取消选中,则使用鼠标中键进行新选择,而不考虑当前选择。这是默认设置。 选中后,将使用鼠标中键进行平移。如果来自其他使用鼠标中键平移的软件,这可能会很有用。 |
| 平移动量 | 选中后,大量平移会持续很短的时间,以使移动更加流畅。 未选中后,平移始终会突然停止。 |
| 平滑滚动 | 选中后,滚动条会平滑滚动,而不是立即跳到位置。 |
| 工具提示 | 如果取消选中,则不会通过悬停鼠标来显示工具提示。按 |
| 缩放至鼠标 | 选中后,鼠标滚轮或 取消选中后,放大/缩小使用视口的中心。 |
摄影表
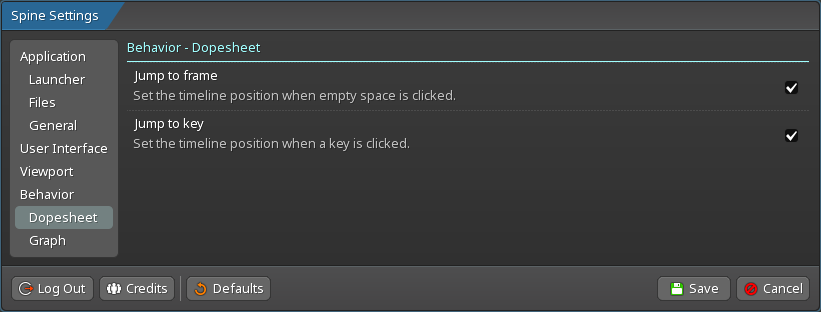
这些设置会影响摄影表视图的行为。
| 设置 | 描述 |
|---|---|
| 跳转到帧 | 如果选中此选项,将在摄影表中单击空格时设置时间轴位置。 |
| 跳转到关键帧 | 选中此选项后,在摄影表中单击一个关键帧时,时间轴位置将设置为该关键帧的帧。 |
曲线图
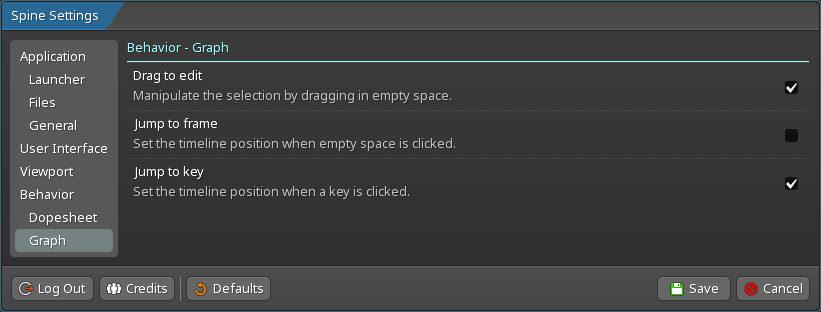
这些设置会影响曲线图视图的行为。
| 设置 | 描述 |
|---|---|
| 拖动以编辑 | 选中后,在空白区域中拖动可操纵曲线图选择。与视口中一样,这可以减少长时间使用鼠标设置动画造成的疲劳。 取消选中后,必须拖动曲线图中的关键帧和曲线控制柄才能对其进行操作。 |
| 跳转到帧 | 如果选中此选项,将在曲线图中单击空白区域时设置时间轴位置。 |
| 跳转到关键帧 | 选中后,在曲线图中单击一个关键帧时,时间轴位置将设置为该关键帧的帧。 |
