曲线图
曲线图视图可显示和编辑动画的关键帧的时间点和值。关键帧值绘制在Y轴上,时间绘制在X轴上。由此产生的“曲线”是一条显示了该值如何随时间变化的线。
相比之下,摄影表只显示关键帧的时间点,而不显示它们的值,但它可以同时显示许多不同属性的关键帧。曲线图如果同时显示许多设置了关键帧的属性,就会很拥挤。
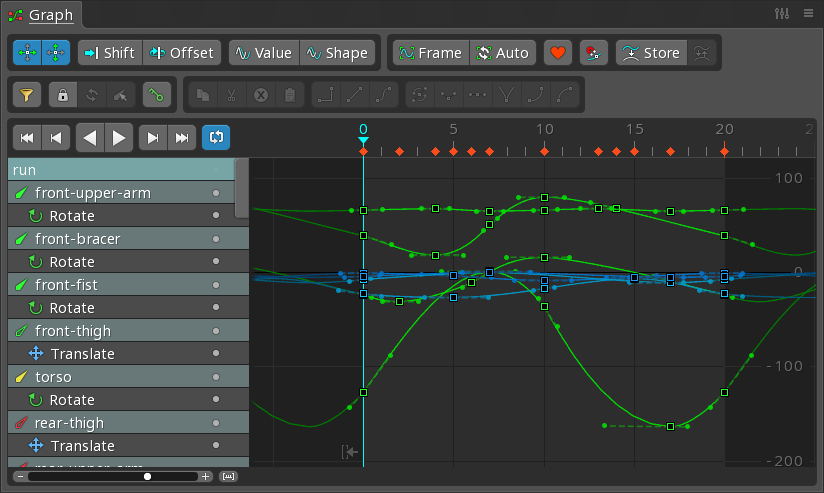
关于有效使用曲线图的各种方法,请参见曲线图提示。
行
在左侧的时间轴下方,将显示每个已设置关键帧的属性的行,并按骨骼分组。每行都有一个可见点,用于设置在曲线图中显示哪些属性曲线。在可见点上单击鼠标右键或按住Ctrl键可同时设置多个可见点。
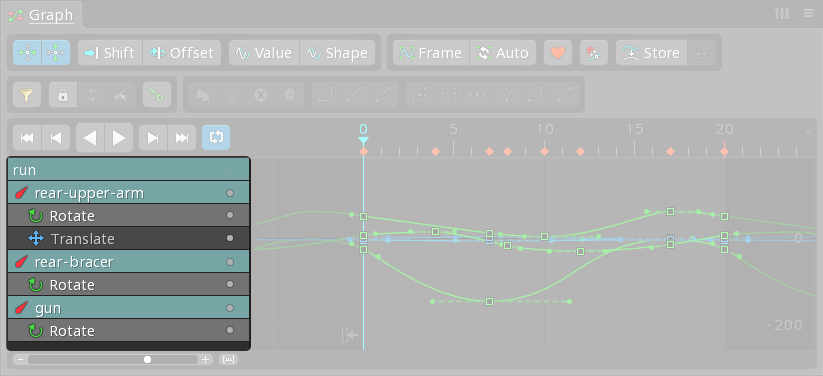
在曲线图行上滚动鼠标滚轮可上下滚动它们。与视口类似,使用鼠标右键拖动可上下移动曲线图行。
概览行
曲线图中的第一行是“概览行”,显示动画名称。为概览行设置可见点将为曲线图中当前显示的所有行设置可见点。当显示多条曲线时,曲线图会很拥挤,使用摄影表会更容易些。
在需要选择另一个动画时,单击动画名称会很有用,但是动画视图速度更快。
当项目有多个骨架时,每个骨架的行上方将显示一个概览行。在层级树中隐藏骨架也会在曲线图中隐藏它。
单击动画名称可在层级树中选择该动画。
骨骼行
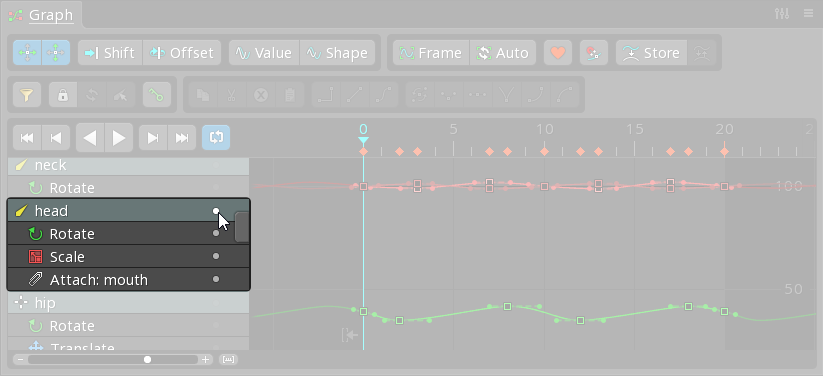
关键帧按与关键帧属性最相关的骨骼分组。为骨骼行设置可见点将为其下的所有属性行设置可见点。
单击骨骼名称在曲线图处于锁定状态时更有用,因为选中骨骼时曲线图行不会更改。
单击骨骼名称可在视口中选择该骨骼。按住ctrl(Mac上为cmd)可切换选择或选择多个骨骼。
可以上下拖动骨骼行,以更改它们在曲线图中的顺序。
属性行
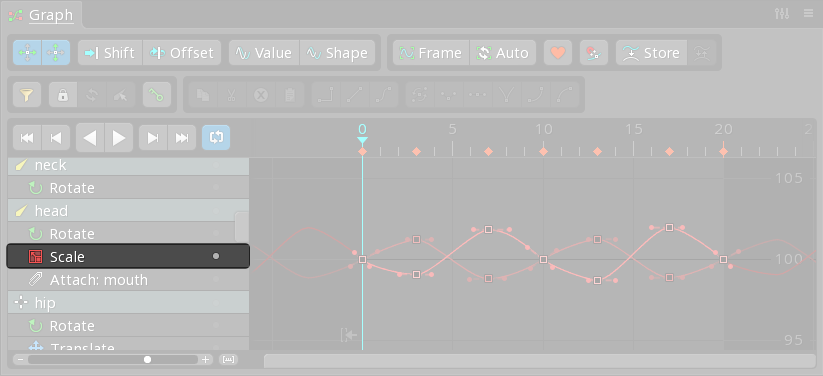
骨骼行下面是每个关键帧属性的属性行。设置属性行的可见点可使该属性的曲线显示在曲线图中。一个属性可以有多条曲线。
单击属性名称可在视口或层级树中选择该项目。按住ctrl(Mac上为cmd)可切换选择或选择多个项目。
其他行
绘制顺序和事件的行与骨骼没有关联,因此当它们有关键帧时,它们会显示在曲线图的底部。可以使用曲线图筛选器隐藏这些行。
内容
曲线图有两种模式来控制显示哪些骨骼行:解锁和锁定。
解锁
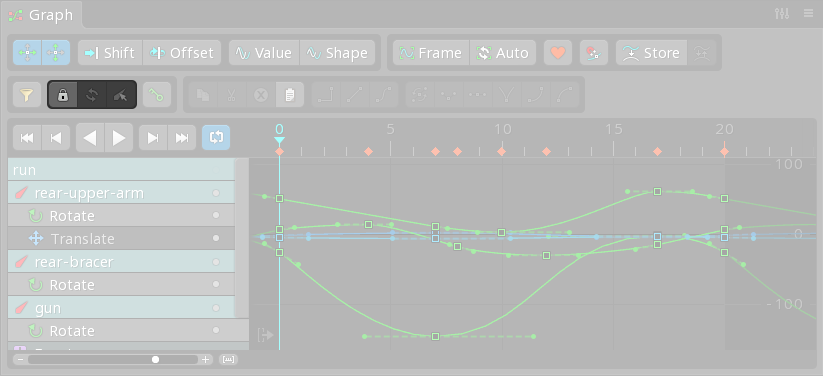
若要查看所有骨骼行,请按空格键、escape键或双击视口中的任意位置来取消选择。
默认情况下,曲线图处于解锁状态。解锁时,显示哪些骨骼行取决于视口或层级树选择。如果选择了一些骨骼(或骨骼下的项目),则仅显示这些骨骼的骨骼行,并自动设置其可见点。
如果在视口或层级树中未选择骨骼,则会显示所有骨骼行。如果只有几个骨骼,则会自动设置其可见点。但是,如果有许多骨骼,则只会设置第一个骨骼的可见点,因为一次查看许多骨骼的所有曲线并不实用。
当一次只需要查看一个骨骼的关键帧时,使用未锁定的曲线图非常有用。在处理多个骨骼时,锁定曲线图内容会更方便。
锁定

单击锁定按钮可锁定曲线图,保留显示的骨骼行。锁定时,更改视口或层级树选择不会影响显示哪些骨骼行。
锁定曲线图在处理多个骨骼或一组特定骨骼时非常有用,可以在选择不同骨骼的同时看到多个骨骼行。
刷新

刷新按钮可更新曲线图以显示当前选择的骨骼行。这相当于再次解锁和锁定曲线图。
选择

选择按钮可在视口中为当前显示的所有骨骼行选择骨骼。选择骨骼、修改选择,然后单击刷新以更改曲线图中显示的骨骼行,这是很有用的。
顺序
骨骼行按照骨骼被选择的顺序显示在曲线图中。可以通过上下拖动骨骼行来重新排列它们。
筛选器
可以对曲线图进行筛选,以仅显示选定的属性类型。单击筛选器按钮可选择将显示的属性类型。当筛选器处于活动状态时,筛选器按钮为红色。
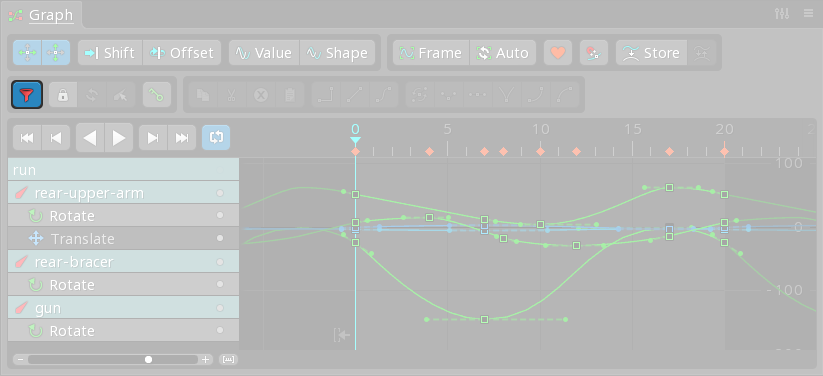
按住ctrl(Mac为cmd)或shift可选择多个筛选器。重置按钮选择所有筛选器。
在当前工具处于活动状态时,只会显示当前变换工具对应的骨骼变换属性。
右键单击筛选器按钮可打开或关闭筛选器。
曲线
关键帧在曲线图中显示为小方块。X轴上的位置表示关键帧的帧,并对应于曲线图上方的时间轴。Y轴上的位置表示关键帧的值,与曲线图右边缘上的标签相对应。
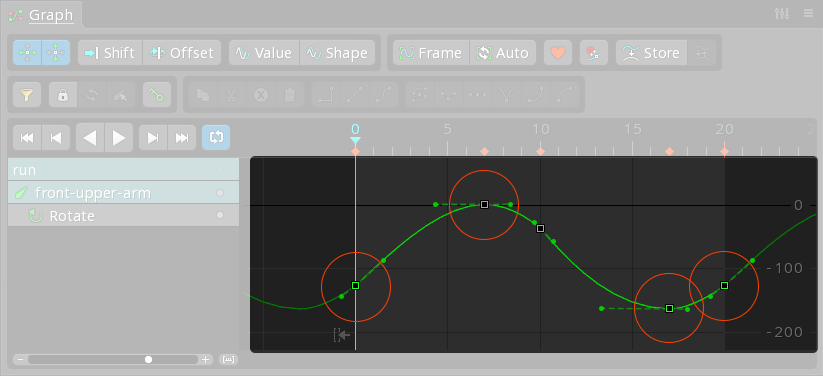
将在关键帧之间绘制线条,以显示值如何在关键帧之间变化。
当曲线急剧弯曲或非常大时,可能会看到构成曲线的线段,这并非错误,而是曲线图准确地显示了曲线在运行时的近似方式。如果曲线不够平滑,可以通过再添加一个关键帧轻松修复。
当曲线图显示多条曲线时,一些曲线可能会出现在另一些曲线的后面。选择或将鼠标悬停在关键帧或控制柄上,可使该曲线绘制在上面。
重复
禁用重复时,设置姿势显示在第一个关键帧的左侧,最后一个关键帧的值显示在最后一个关键帧的右侧。
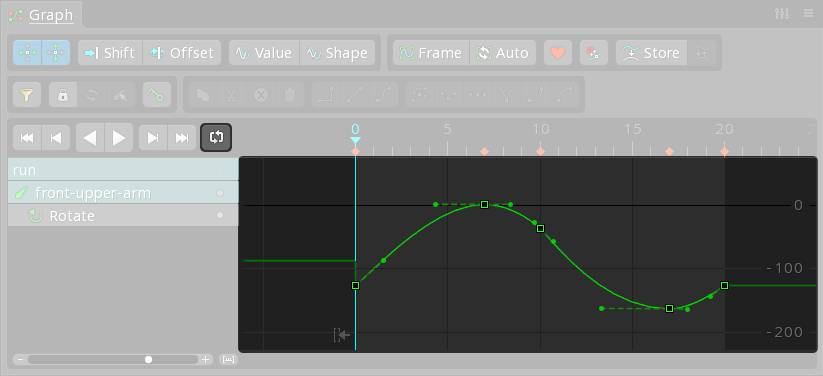
启用重复时,曲线在动画之前和之后模糊显示,以便查看动画开始和结束处的过渡。此外,如果第一个关键帧和最后一个关键帧具有相同的值并且是贝塞尔,则控制柄将显示在相反的关键帧上。
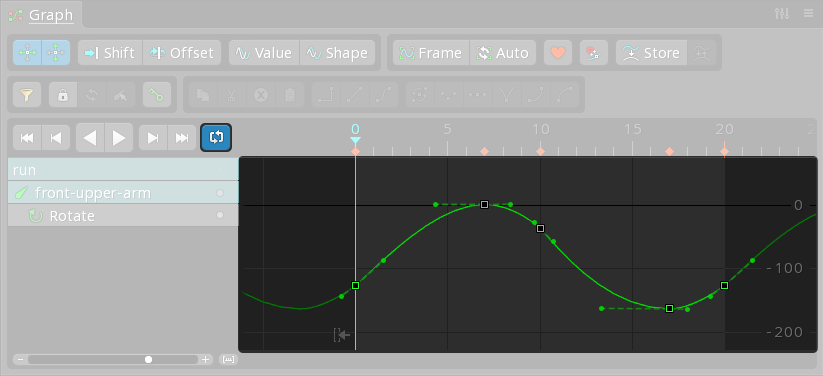
曲线图底部的箭头按钮(在第0帧下)可在第0帧之前添加更多空间。
分离属性
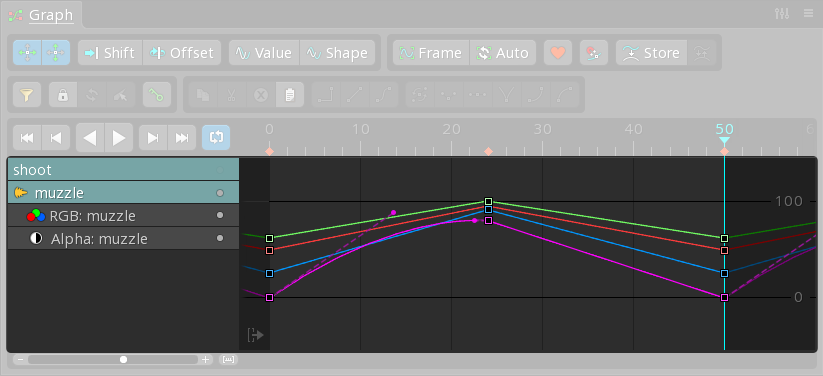
单个属性可以有多条曲线。例如,RGBA属性有四条曲线:红色、绿色、蓝色和Alpha。属性的每个关键帧都存储了所有曲线的值,但是使用贝塞尔曲线时,每条曲线都有自己的控制柄,可以单独调整。
一些值通常作为单个属性来一起设置关键帧,这些值是可以“分离”的,以便每个值都可以单独设置关键帧。骨骼变换X和Y和插槽颜色和Alpha属性都可以分离。
曲线类型
每个关键帧都有一个确定该关键帧和下一个关键帧之间插值的“曲线类型”。若要设置曲线类型,请选择一个或多个关键帧,然后单击其中一个曲线类型按钮。
阶跃
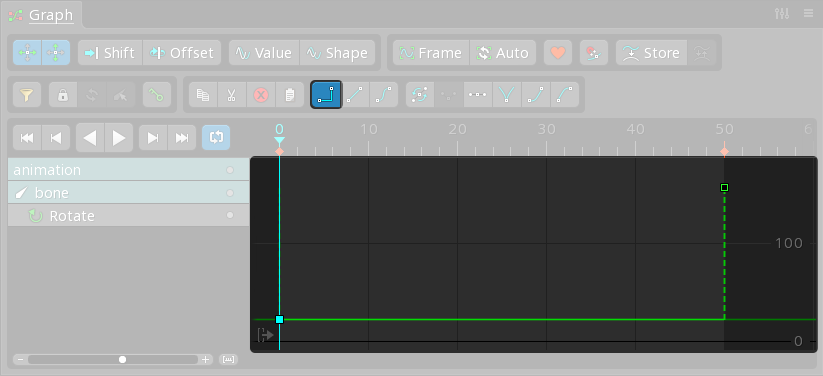
阶跃曲线类型将保持关键帧的值,直至到达下一个关键帧。
线性
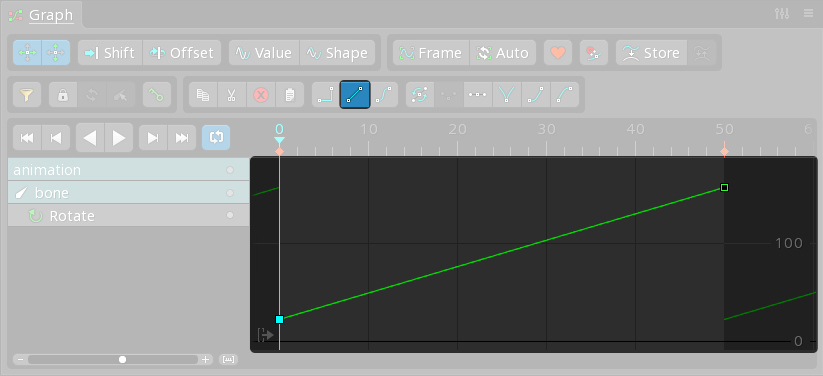
线性曲线类型使用直线在关键帧之间进行插值。这意味着随着时间轴位置从该关键帧移动到下一个关键帧时,该值以恒定的速率变化。
贝塞尔
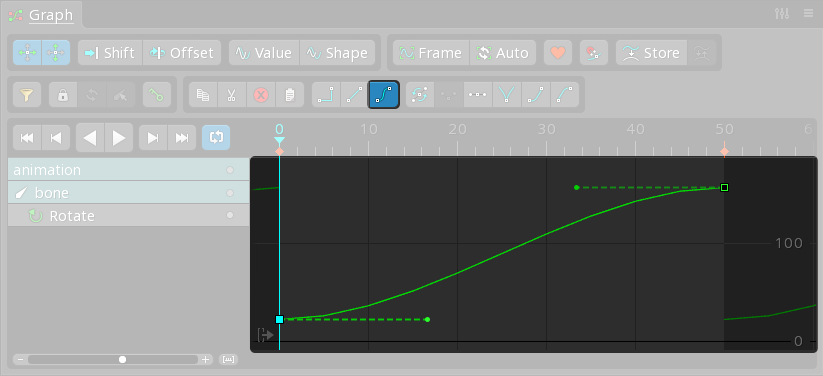
贝塞尔“Bezier”(发音为bez-ee-ay)曲线类型使用贝塞尔曲线在关键帧值之间进行插值。该曲线有两个控制柄,可以拖动这两个控制柄来自定义关键帧之间的值变化速率。
如果选定的关键帧已经是贝塞尔,并且单击了贝塞尔按钮,则控制柄将重置为其默认位置。
预设
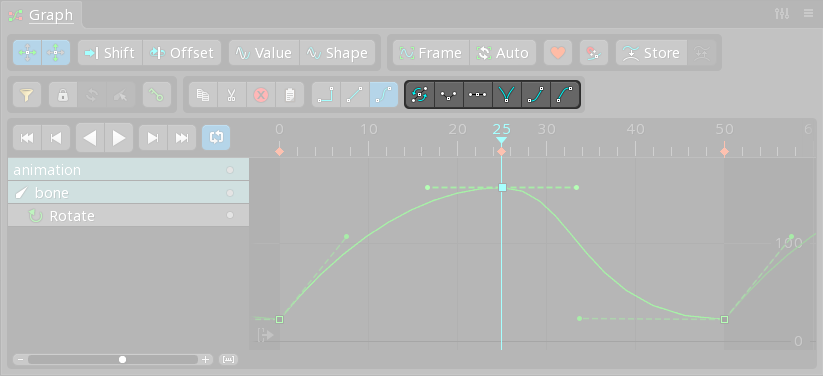
提供有多个预设按钮来设置贝塞尔控制柄位置。这些按钮还会将曲线类型设置为贝塞尔(如果尚未设置)。
自动

启用后,控制柄将设置为自动。控制柄图标将更改为三角形,并且控制柄的角度将根据关键帧之前和之后的关键帧的值自动调整。如果手动移动控制柄,将改回手动控制柄。
自动控制柄通常效果很好。所以首先应用自动控制柄,然后仅在必要时手动调整它们,这是很实用的做法。
分离

启用时,控制柄是分离的,因此移动一个控制柄不会影响关键帧另一侧的控制柄。这会导致曲线中出现尖点,其中关键帧的值过渡不平滑。
拖动控制柄前按住alt(Mac上为option)可分离控制柄。拖动时按alt可开启和关闭分离控制柄。
平坦

将移动控制柄使其变平坦,使其与关键帧垂直对齐。
反弹

分离控制柄并移动它们,使其大致指向上一个关键帧和下一个关键帧的方向。这在突然更改方向时非常有用,例如球反弹时。
缓出

移动控制柄,以便值在关键帧附近变化得更慢。
缓入

移动控制柄,以便值在下一个关键帧附近变化得更慢。
导航
启用自动缩放可大大减少手动调整曲线图视图的需要。
曲线图视图会显示设置了可见点的曲线图行的曲线。曲线区域可以通过平移和缩放进行导航,就像视口一样。
可使用鼠标右键或热键来平移。
使用鼠标滚轮或热键可对X轴和Y轴进行等量缩放。要以不同的量缩放每个轴,请在使用鼠标右键拖动的同时按住alt(Mac上为option)。
帧
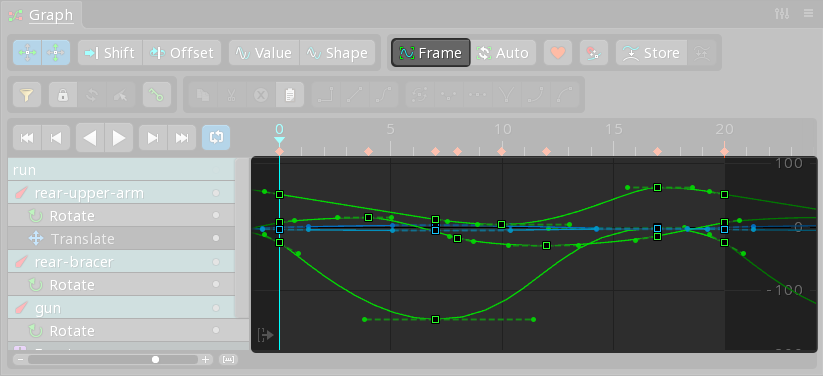
单击帧按钮时,曲线图视图将被缩放和平移,以便所有曲线都可见。如果在曲线图中选择了关键帧或控制柄,则会缩放和平移曲线图视图,以便仅显示可见的关键帧或控制柄。
自动
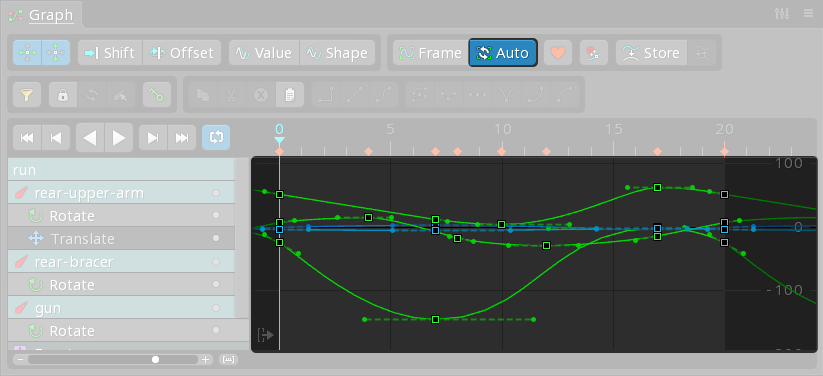
当开启自动时,曲线图视图会自动缩放,以保持所有曲线都可见。Spine使用智能自动缩放,可避免进行不必要的调整。但仍然可以手动调整缩放。
大部分时间启用自动是很常见的,因为可大大减少手动调整曲线图视图的需要。
选择
单击可选择关键帧或控制柄。对于关键帧,如果启用了跳转到关键帧,则还会将时间轴位置设置为所选关键帧。按住ctrl(Mac上为cmd)可切换选择或选择多个关键帧或控制柄。
如果单击关键帧时曲线图为锁定状态,则会在视口或层级树中选择该关键帧的项目。这样可以更容易地修改选定的关键帧。
右键单击关键帧可在视口或层级树中选择该关键帧的项目。当曲线图解锁并显示多条曲线时,右键单击关键帧将更改曲线图,使其仅显示与该关键帧关联的骨骼的曲线。
选中某个关键帧或控制柄后,按ctrl+a(Mac上为cmd+a)可选择同一条曲线上的所有关键帧或控制柄。再按一次可选择曲线图中显示的所有关键帧或控制柄。
在曲线图中选择关键帧时,在摄影表中也会选择相同的关键帧。同样,在摄影表中选择关键帧时,也会在曲线图中选中它们。
同步
启用摄影表同步时,摄影表将显示曲线图中可见曲线的行。在某些情况下,使用摄影表移动关键帧会更容易,尤其是摄影表概览行。
框选
如果未选择关键帧或控制柄,在空白区域中拖动可框选关键帧。取消选择可按空格键、escape键或单击曲线图中的空白区域。
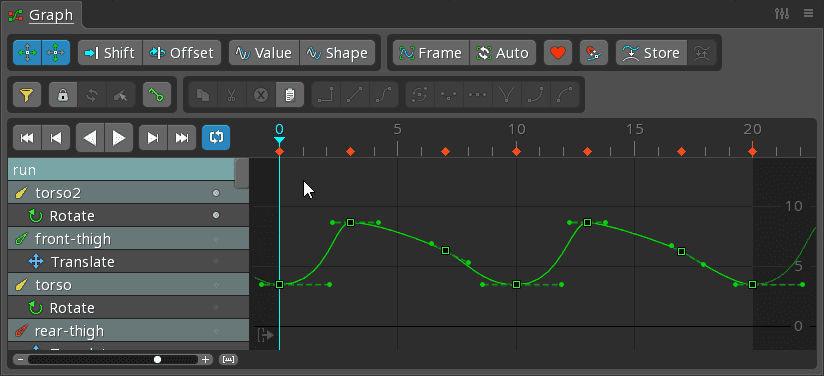
在拖动之前按住ctrl(Mac上为cmd)可选择从关键帧或控制柄上方开始框选。
要框选控制柄,请先选择一个控制柄,然后按住ctrl(Mac上为cmd),然后拖动以进行框选。
要在不保留框选的情况下进行框选,请快速拖动并释放鼠标按钮。要在选择关键帧时保持框选状态,请拖动后短暂暂停,然后释放鼠标按钮。
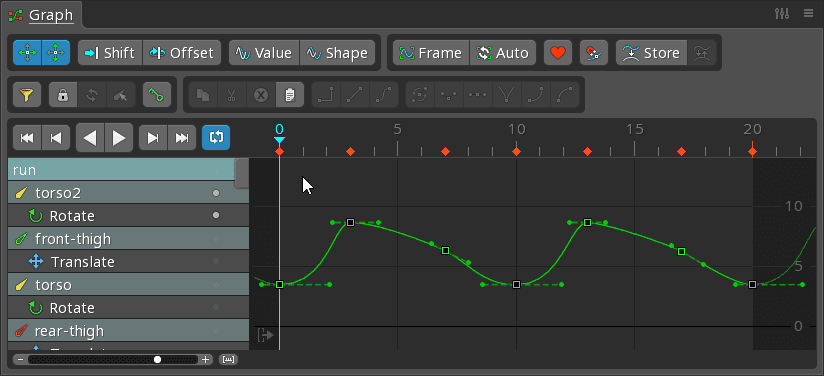
可以拖动框选的边缘来缩放选定的关键帧。缩放可用于反转关键帧的顺序,方法是将左侧边缘移过右侧,或将右侧边缘移过左侧。
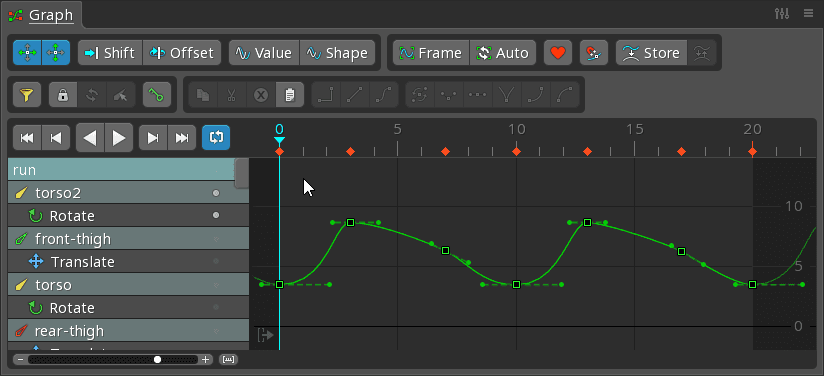
在创建或缩放框选时,按住shift可禁用帧对齐。
操作关键帧
可以通过拖动来移动选定的关键帧和控制柄。启用拖动以编辑时,可以在空白区域中拖动以进行调整。开始拖动时按住ctrl+shift(Mac上为cmd+shift)可复制选中的关键帧。拖动时按住shift可禁用帧对齐。
双击可删除关键帧
拖动控制柄时,按住alt(Mac上为option)同时拖动可切换分离。按住shift只调整长度。按住ctrl+shift(Mac上为cmd+shift)可同时调整两个控制柄的长度。
新关键帧
通常会为新关键帧指定线性曲线类型。但是,如果将关键帧放置在使用贝塞尔曲线或阶跃曲线的关键帧之间,则会改为为新关键帧指定贝塞尔曲线或阶跃曲线类型。对贝塞尔执行此操作后,将调整上一个关键帧、新关键帧和下一个关键帧的控制柄,以便曲线不会改变。这可在不更改曲线的情况下在动画中间添加新关键帧。
轴
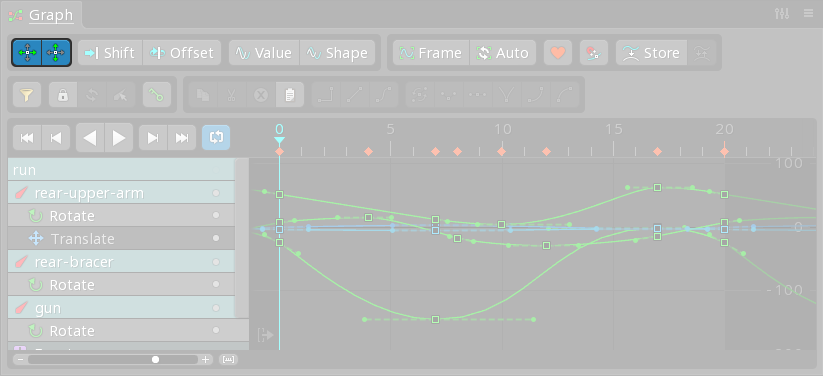
轴按钮可将移动关键帧限制为仅向上/向下或向左/向右。
对齐
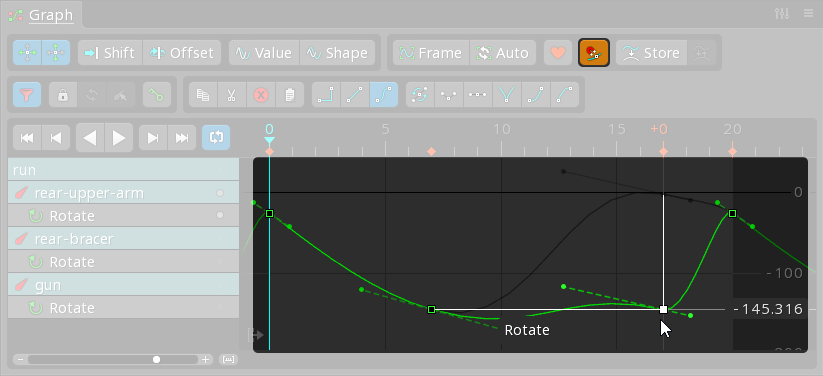
当上下移动关键帧时,它将水平对齐到其原始帧。这可更改关键帧的值,而不会意外更改其帧。
当左右移动关键帧时,它将垂直对齐到其原始值。这可更改关键帧的帧,而不会意外更改其值。
启用关键帧对齐时,关键帧值将对齐到其他关键帧。当一个关键帧需要与另一个关键帧具有相同的值时,这会有所帮助。关键帧对齐可以对齐到任何关键帧,但更偏好同一曲线上的关键帧。要对齐到特定的关键帧,可先将鼠标短暂悬停在该关键帧上,然后移动所需的关键帧,这样它就会偏好对齐到悬停的关键帧。
按住shift+alt(Mac上的shift+option)可以临时启用或禁用关键帧对齐。
应用任何对齐时,将显示一条白线。
剪贴板按钮
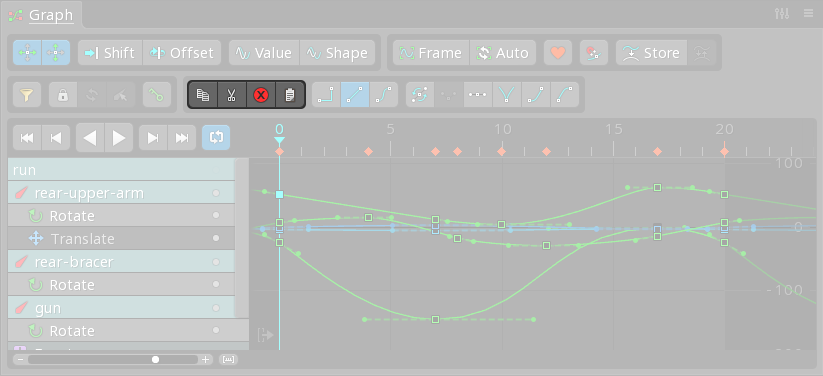
请参见剪贴板按钮。
移位
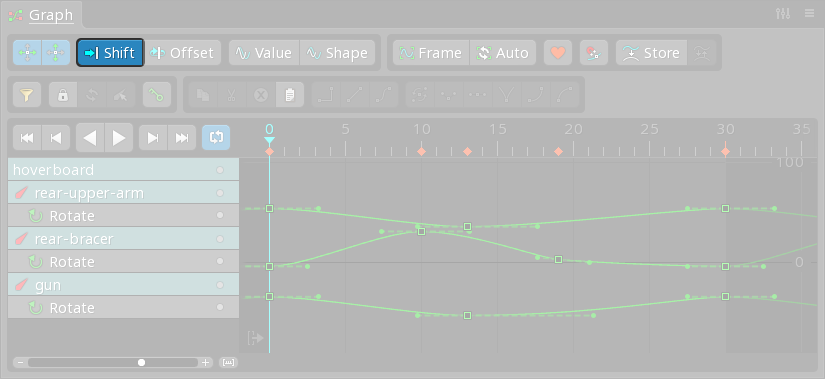
请参见移位。
偏移
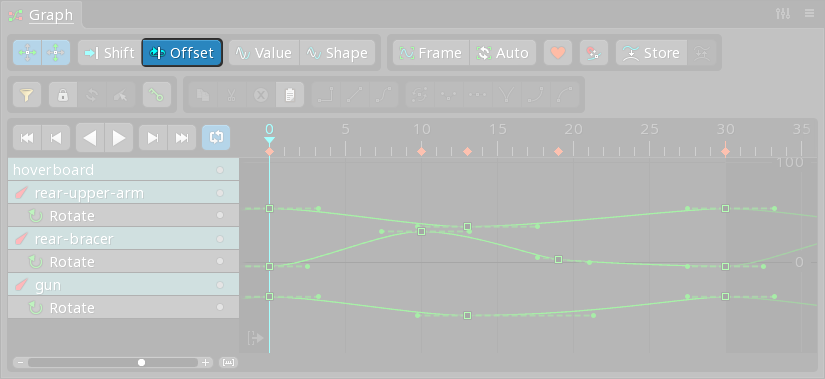
请参见偏移。
为所有显示设置关键帧(Key shown)
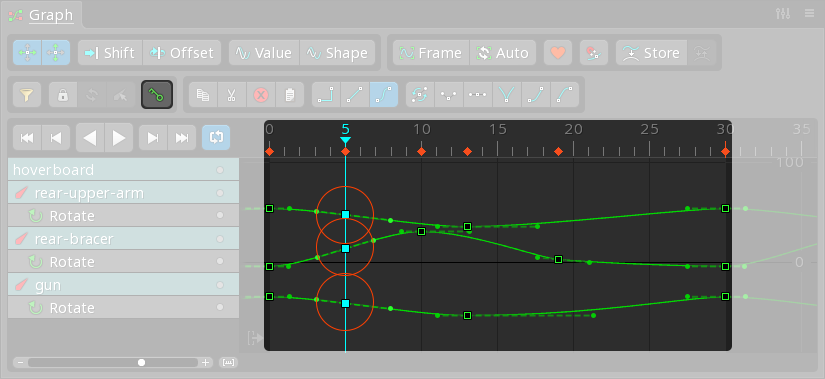
控制柄模式
当左右移动关键帧以调整时间点时,控制柄通常保持不变,这可能会破坏曲线,特别是在控制柄不平坦的情况下。Spine提供两种控制柄模式,以便自动调整正在移动的关键帧的控制柄和相邻关键帧的控制柄。这样可以减少在移动关键帧后调整控制柄的需要。
值
启用后,控制柄将水平缩放。曲线达到的最小值和最大值保持不变。
形状
启用后,控制柄将移动以保持曲线的原始形状。曲线达到的最小值和最大值可能会改变。
偏好
偏好按钮显示偏好滑块,这是一个工作流程工具,可帮助你创建更像上一个关键帧或下一个关键帧的分解姿势。
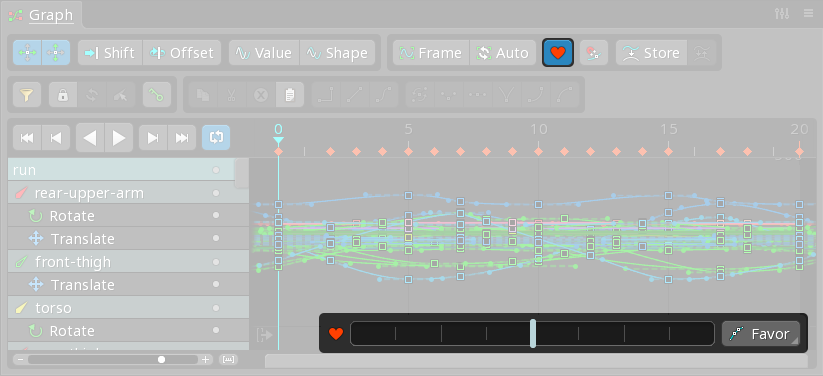
分解姿势是一种中间姿势。它本身不起作用,需要主要姿势来解释动作。主要姿势描述正在发生的事情,而它们之间的分解姿势则告诉我们它是如何发生的,也就是说,哪些部分先移动,移动多远,朝哪个方向移动,等等。分解姿势增加了基本动作的趣味性,极大地提高了动画的质量。
要使用偏好滑块,请将时间轴置于两个关键帧之间,然后拖动偏好滑块。向左拖动它会将关键帧移向当前帧之前的关键帧。向右拖动它会将关键帧移向当前帧之后的关键帧。可以使用热键来更快地使用偏好滑块。有关更多用法信息,请参见上面的视频。
选择关键帧后,拖动偏好滑块可以调整这些关键帧。未选择关键帧时,拖动偏好滑块可为所有可见曲线设置关键帧,如显示的关键帧,并调整这些关键帧。
偏好滑块具有控制关键帧移动方式的模式。偏好模式是最常用的,但其他模式偶尔也会派上用场。
偏好将关键帧向上一个/下一个关键帧移动。选择多个关键帧时,距离下一个/上一个关键帧越远的关键帧移动速度越慢。混合将关键帧向上一个/下一个关键帧移动,如同偏好。选择多个关键帧时,所有关键帧将以相同的速度移动。移位将关键帧一起移动到上一个/下一个关键帧,它们之间不会发生相对变化。线性将关键帧移动到下一个/上一个关键帧之间的一条线上。平均值(曲线)在同一曲线上将关键帧移向下一个/上一个关键帧的平均值。平均值(帧)在同一帧上将关键帧移向其他选定关键帧的平均值。平均值(所有)将所有曲线的选定关键帧移动到下一个/上一个关键帧的平均值。默认将关键帧移向默认值。通常该值为0,但某些属性使用其他值。例如,比例使用1。设置将关键帧移向设置姿势值。存储将关键帧移向存储的曲线。使用存储设置存储的曲线。
拖过滑块的边缘会将关键帧移动到下一个或上一个关键帧之外。这可以用来实现过冲。
单击心形图标会将滑块重置到中间。这相当于取消选择,然后再次进行相同的选择。
存储
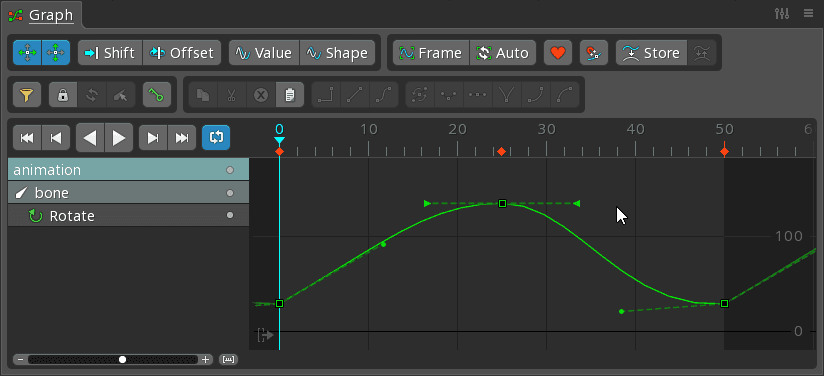
存储按钮存储整个动画的所有当前关键帧和控制柄。存储的曲线在后台绘制,可用作调整关键帧和控制柄时的参考。再次单击存储可清除存储的关键帧和控制柄。
交换按钮可将存储的关键帧和控制柄与当前的关键帧和控制柄进行交换。
你可以存储,对你的动画进行更改,然后交换,看看是否更喜欢新的更改。它还可以与存储偏好模式一起使用,以调整关键帧朝向或远离存储的曲线。
查看设置
隐藏工具栏
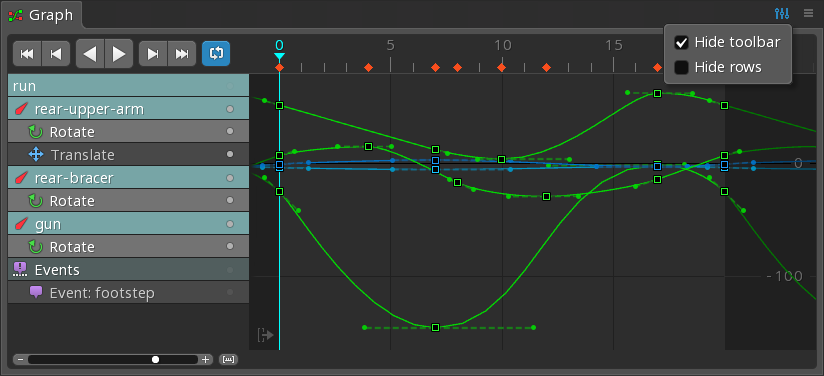
选中后,曲线图工具栏将隐藏。当不需要工具栏按钮或使用热键时,这可以节省一些垂直空间。
隐藏行
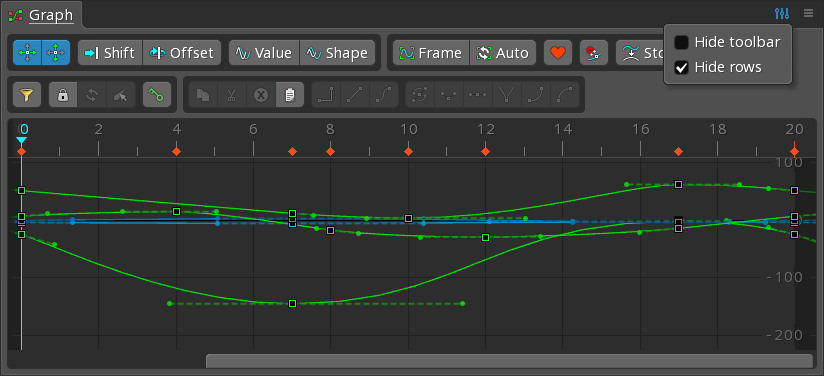
选中后,曲线图行将隐藏。这可以节省横向空间,但如果没有行,可见点就不能用来控制哪些曲线可见。
