插槽
插槽中可见的附件可以在动画中设置关键帧。
插槽是骨骼的子级,骨骼是附件的容器,在任何给定时间只有一个附件(或没有附件)可见。插槽很重要的原因有很多,即使一开始人们可能很难重视它。插槽只是概念性的,它没有位置,也不会绘制。
绘制顺序
骨架的绘制顺序就是一个插槽列表,列表中位置较高的插槽的附件在下面的附件之上绘制。绘制顺序可以在层级树中的骨架下看到。
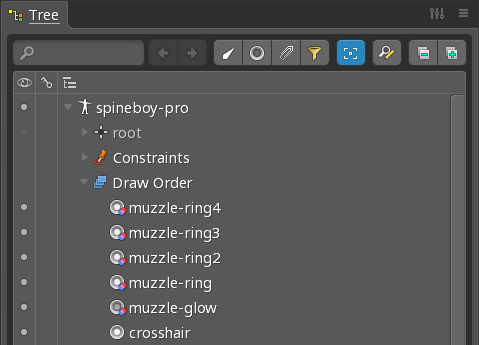
可使用插槽对相同类型的附件进行分组。例如,武器插槽可以有刀、剑、斧等。因为只有武器插槽出现在绘制顺序中,所以即使骨架有数百或数千件武器,绘制顺序列表也可保持简洁。
插槽还可以将骨骼与绘制顺序分离,从而允许在一个不同骨骼上的附件上方和下方绘制同一个骨骼上的附件。例如,躯干骨骼有插槽肚子和衬衫,臀部骨骼有插槽裤子。插槽允许肚子绘在裤子下面,衬衫绘在裤子上面,即使肚子和衬衫在同一个骨骼上。
更改绘制顺序
使用图片编辑器脚本时,图片将导入到Spine中已有正确绘制顺序的插槽下。
绘制顺序中的插槽可以上下拖动,绘制顺序可以设置关键帧。
或者可以使用键盘上的加号(+)或减号(-)键更改当前选择的插槽的绘制顺序。无需在层级树中查找插槽,在视口中选择附件,然后使用这些热键调整附件插槽的绘制顺序会更方便。按住Shift键可以跳5个。
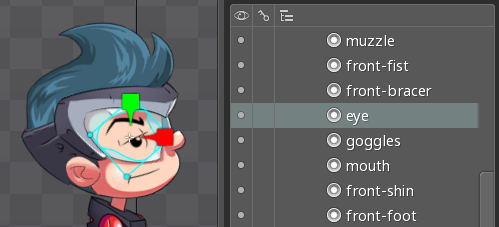
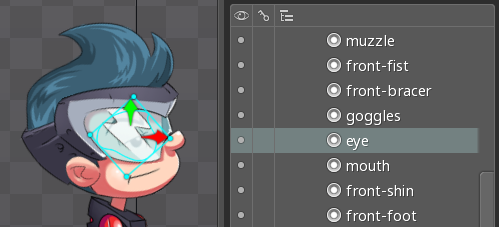
此处,在绘制顺序中eye插槽从googles插槽的上方移到了它的下方。
层级树筛选器
使用层级树视图左上角的筛选器按钮隐藏骨骼和附件,可以更轻松地调整绘制顺序,在层级树中的Slots节点下只有插槽可见。这些插槽代表绘制顺序,可以上下拖动。
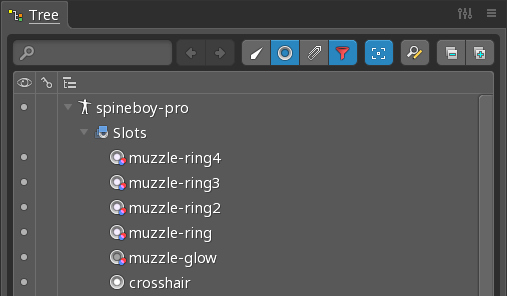
通常,在视口中选择附件时,也会在层级树中选择该附件。当对层级树进行筛选以使其不包含附件时,将在层级树中选择该插槽,这会立即显示插槽在绘制顺序中的位置。
属性
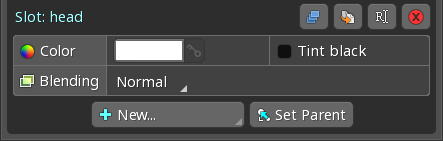
颜色
使用插槽颜色视图可以比单击颜色按钮更快、更方便地设置插槽颜色。
插槽颜色对插槽的附件进行着色,控制附件的Alpha(不透明度),并且可以设置关键帧。附件有自己的单独颜色,但不能设置关键帧。
颜色按钮的左半部分显示带有Alpha的颜色。按钮的右半部分显示不透明颜色。单击该按钮可更改颜色和Alpha。
将Alpha设置为零以使附件不可见不是隐藏附件的有效方法。大多数游戏工具包在绘制零Alpha图片时所需的努力与绘制可见图片时相同。
最好通过设置插槽附件关键帧来隐藏附件。若要避免突然消失,可以使用插槽颜色在隐藏前淡出为透明。
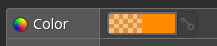
当动画的颜色和Alpha为分离时,会出现两个颜色按钮。单击任一按钮将打开相同的插槽颜色对话框,可以更改Alpha和/或颜色。
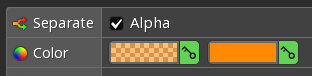
着成黑色
着成黑色可以将图片的深色与浅色分开着色。当与灰度图片一起使用时,可以获得各种各样的彩色图片。它还允许效果,如纯色剪影,反转颜色,超级马里奥无敌之星闪烁,等等。使用相加、滤色或正片叠底混合模式时,可以获得其他效果。
选中着成黑色可为插槽启用着成黑色,并导致出现第二个颜色按钮。
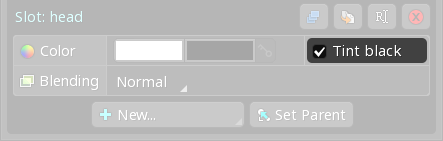
第一个颜色按钮设置“浅色”颜色,为图片的浅色部分着色并控制不透明度。第二个颜色按钮设置“黑色”颜色,为图片的较暗部分着色。浅色和深色可以设置关键帧。
| 浅色 | 深色 | 图片 | 描述 |
|---|---|---|---|
 | 原始黑白图片。 | ||
 | 如果不使用着成黑色,浅色将设置为红色。黑白图片以统一的红色着色,产生相同的红色阴影。 | ||
 | 使用着成黑色,浅色将设置为橙红色,深色设置为红色。该图片不是简单的同色阴影,因此更具视觉趣味性。 | ||
 | 使用着成黑色,浅色将设置为蓝色,深色设置为浅蓝色。可以实现反色、纯色剪影、闪烁等效果。 |
有关用法示例,请参见着成黑色示例项目。
混合
Photoshop脚本将为其使用Photoshop图层的混合模式创建的插槽设置混合模式。
混合控制插槽附件的像素如何与下面的像素组合:
正常为默认设置,采用普通混合。相加对应Photoshop中的线性减淡。正片叠底对应Photoshop中的正片叠底。滤色对应Photoshop中的滤色。
正常以外的混合模式可能会通过增加绘制调用来影响某些游戏工具包的性能。一些游戏工具包在使用相加和预乘Alpha渲染时,可以避免增加绘制调用。
分离颜色和Alpha
在动画模式下,插槽属性中会显示额外一行。

Alpha复选框允许为当前动画分别设置颜色(RGB)和Alpha(A)的关键帧。有关更多信息,请参见分离颜色和Alpha。
隐藏插槽
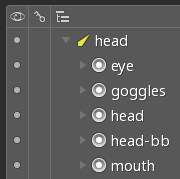
与骨骼一样,插槽在层级树中有一个可见点。隐藏时,插槽将不会在视口中绘制,也不会显示在图片或视频导出中。但是,该插槽仍将显示在数据导出中。
如果你隐藏了许多插槽或骨骼,按ctrl+H可再次全部显示它们。
隐藏插槽仅用于临时减少视口中的混乱,不能设置关键帧。你可能希望隐藏该插槽的附件并为其设置关键帧。
右键单击骨骼的可见点将切换隐藏骨骼以及所有子骨骼和插槽。
可以使用视口选项在视口中隐藏所有附件。
