图片
Spine只能使用一张张的图片文件来工作。如果你的图片在纹理图集中,可以将其解压。
骨架可以有引用图片文件的附件。Spine不是一个图片编辑器,所以你需要使用偏好的图片编辑软件来为骨骼创建图片。骨架每个可独立移动的部分都需要是一个单独的图片文件。
如果你的图片在Photoshop、Affinity Designer或其它图片编辑器中位于不同的图层上,则使用脚本将其放入Spine中的正确位置可以节省大量时间。否则,需要在Spine中手动放置每张图片。
设置骨骼的第一步是将每个图片作为区域附件引入,这是一个附加到骨骼上的简单矩形图片。但是,在创建区域附件之前,Spine需要知道在哪里可以找到骨骼的图片文件。
图片路径
层级树中的图片节点有一个文件夹路径,Spine将在其中查找骨架的PNG和JPEG图片文件。图片路径可以是项目文件保存位置的相对路径,也可以是绝对路径。你可以使用浏览按钮指定路径,也可以输入路径,然后按Enter键。
一旦设置了路径,该文件夹中的图片文件就会出现在图片节点下。Spine会监视该图片文件夹,并会立即加载图片文件的任何更改。
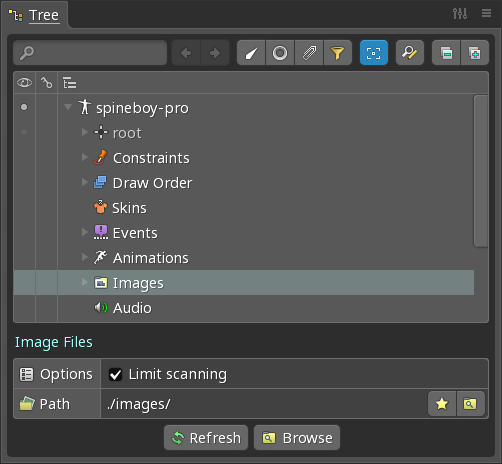
默认情况下,只显示在图片文件夹中找到的前2,000个图片文件。这可以防止在意外指定错误路径时Spine扫描数百万个文件。取消选中限制扫描可允许Spine查找超过2,000个图片文件。
创建区域附件
在将图片节点下的图片文件拖入视口时,Spine会在该图片的根骨骼下创建一个插槽和一个区域附件。可以使用shift或ctrl(Mac上为cmd)在层级树中选择多张图片,一起拖动到视口中。
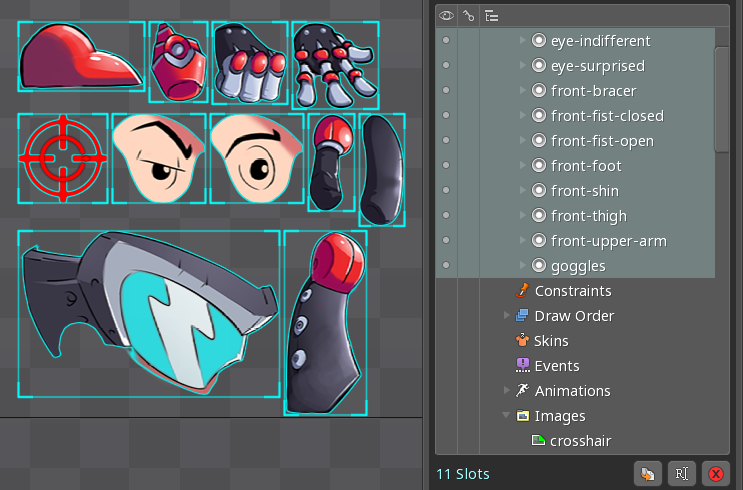
还可以将图片拖动到层级树中的骨骼、插槽或附件。如果拖动到骨骼或插槽,则新区域附件会在骨骼上居中。如果拖动到附件,则该附件的变换将应用于新区域附件。
也可以通过按P或单击图片层级树属性中的设置父级按钮,然后选择视口中的骨骼或者层级树中的骨骼或插槽来创建区域附件。当骨架有许多骨骼时,在视口中选择骨骼通常最容易。

如果没有被任何附件使用,图片节点下的每个图片文件都会有一个橙色图标,如果至少被一个附件使用,则显示一个绿色图标。
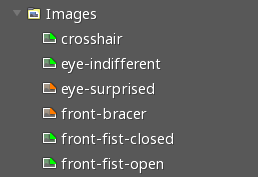
虽然可以手动放置区域附件,但使用脚本将其放入Spine中所需的位置可节省大量时间。
在创建区域附件之后,可以使用旋转、平移和缩放工具将它们组合成“设置姿势”,即制作骨架动画之前的姿势。接下来,可以使用创建工具创建骨骼并将附件移动到骨骼。这些工具的使用将在下一节中进行介绍。
查找图片文件
Spine通过查找图片节点下指定的路径并附加附件名称来查找附件的图片文件。附件名称不需要包含文件扩展名。Spine将查找文件扩展名为.png、.jpg或.jpeg的文件,但PNG文件最为常见。
例如,图片路径为./images/,附件名称为head,Spine将查找./Image/head.png、./Image/head.jpg和./Image/head.jpeg。请注意,某些操作系统区分大小写。
附件名称可以包含子文件夹。例如,图片路径为./images/,附件名称为red/head,Spine会查找./image/red/head.png。
如果附件设置了路径,则使用路径而不是附件名称来查找图片文件。同一插槽下的两个附件不能有相同的名称,但它们可以有相同的路径。
脚本
使用Spine外部图片编辑器创建骨架图片时,图片通常是分层创建的,并针对骨架的设置姿势设置了正确的位置。导出图片后在Spine中逐个重新复位会很繁琐。为了节省时间,我们为各种图片编辑器提供了脚本可导出图片和JSON数据文件。然后可以将该数据文件导入到Spine中,以便在设置骨架时节省大量时间:只需导入数据,创建骨骼,即可完成装配。
最新版本的脚本总是可以在GitHub上的spine-scripts上找到。有些图片编辑器不需要脚本,因为它们内置了Spine导出支持,如Affinity Designer。
我们提供了适用于Adobe Photoshop、Adobe Illustrator、InkScape、GIMP及Adobe After Effects的脚本。目前,Photoshop脚本是最复杂的,并且提供了最多的功能,例如在图层名称中添加标签来配置骨骼、插槽和皮肤。
