Spine Web Player
Spine Web Player可轻松地将Spine动画嵌入到你的网站上.
Web Player包含控件, 用户可以:
- 暂停/恢复当前播放的动画.
- 刷新时间线.
- 改变播放速度.
- 从可选动画列表中选中一个动画.
- 从可选皮肤列表中选中一个皮肤.
- 隐藏/显示区域、网格或骨骼等的调试渲染.
- 拖动skeleton的骨骼.
可以禁用Web Player的控件来只用于显示动画, 而无需用户输入(示例).
注意: Spine Web Player使用WebGL进行渲染. 虽然WebGL被所有流行的桌面和移动浏览器的最新版本所支持, 但也存在与旧浏览器的兼容性问题.
为Web Player导出文件
Spine Web Player可以显示以JSON格式从Spine编辑器导出的Spine Skeleton.
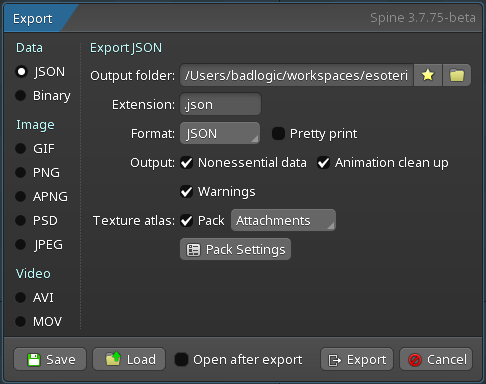
除了导出的.json文件外, Web Player还需要一个由.atlas文件和一个或多个.png文件组成的texture atlas. 请参阅Spine用户指南中关于如何导出skeleton为JSON以及如何导出texture atlas的详细信息.
我们将使用Spineboy项目来完成下文中的示例, 为此导出了以下文件:
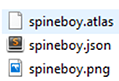
这些文件应上传至一个网络服务器上, 再通过URL访问.
.png文件需要与.altas文件在同一路径下. 例如, 如果.atlas文件可以通过https://mysite.com/assets/spineboy.atlas访问,.png文件也应可通过https://mysite.com/assets/spineboy.png访问.
嵌入Web Player
将Web Player嵌入你的网站需要完成简单的几步, 详细步骤如下:
添加JavaScript & CSS文件
Spine Web Player由两个文件组成: spine-player.js和spine-player.css. JS文件包含播放功能所需的JavaScript代码, 而CSS文件定义了Player的UI.
这两个文件可以像这样嵌入网页:
<link rel="stylesheet" href="https://unpkg.com/@esotericsoftware/spine-player@4.1.*/dist/spine-player.css">
在该示例中, 这两个文件是通过UNPKG(一个快速的NPM CDN)加载的. 这些URL包含一个版本号(4.0), 它必须与你用来导出skeleton和atlas的Spine编辑器版本相匹配. 像这样加载文件可以确保SpineWeb Player始终使用最新的JavaScript代码和CSS.
在UNPKG CDN上使用.min.js和.min.css文件扩展名, 则能使文件最小化:
<link rel="stylesheet" href="https://unpkg.com/@esotericsoftware/spine-player@4.1.*/dist/spine-player.min.css">
如果你不想使用UNPKG, 也可以通过从UNPKG下载文件或从我们的GitHub仓库上提供的源代码构建文件, 然后自己托管这些文件. 在这里还可以找到关于如何通过NPM或Yarn来使用Spine Web Player的说明.
创建container元素
Web Player需要一个可加载于其中的包裹元素. 最简单的方法是创建一个带有id的div元素:
初始化Player
最后一步, 用一段简短的JavaScript代码来初始化Web Player:
new spine.SpinePlayer("player-container", {
skeleton: "/files/spineboy/export/spineboy-pro.json",
atlas: "/files/spineboy/export/spineboy.atlas",
});
</script>
这将在player-container元素中创建一个新的SpinePlayer. Web Player从相对路径URL/files/spineboy/export/spineboy-pro.json加载了skeleton的.json, 从/files/spineboy/export/spineboy.atlas加载了.atlas文件. 这个texture atlas有一个名为spineboy.png的页, 所以该图片是相对于/files/spineboy/export/spineboy.png的.atlas文件来加载的.
组合在一起!
以上的Web Player代码是可修改的!可以用它来试试下一节中的配置选项.
使用上述代码, Web Player将把其所有可配置的属性置为默认值: 播放哪种动画, 背景颜色等等等等. 你可以通过下面详述的配置进一步定制Web Player的外观和行为.
大功告成
Spine Web Player提供了广泛的配置选项, 以适应您的需求.
JSON, 二进制和 atlas URL
在上面的例子中, 包含了两个必填的配置属性 skeleton 和 atlas. 它们指定了Web Player应从何处加载skeleton的.json或二进制.skel文件以及.atlas文件. 在这里填入相对URL和绝对URL都是可以的:
new spine.SpinePlayer("player-container", {
// Relative URLs
skeleton: "assets/spineboy.json",
atlas: "assets/spineboy.atlas",
});
new spine.SpinePlayer("player-container", {
// Absolute URLs
skeleton: "https://esotericsoftware.com/files/examples/4.2/spineboy/export/spineboy-pro.skel",
atlas: "https://esotericsoftware.com/files/examples/4.2/spineboy/export/spineboy-pma.atlas"
});
</script>
当使用另一个域上的绝对路径URL时, 浏览器有可能无法加载资产. 这通常是由于托管资产的服务器上没有启用CORS.
内嵌数据
若您不希望从 URL 加载数据, 也可以在 JavaScript 源代码中直接嵌入原生 .json/.skel、.atlas 和 .png文件. 使用 rawDataURIs 配置属性即可实现:
skeleton: "raptor-pro.json",
atlas: "raptor-pma.atlas",
rawDataURIs: {
"raptor-pro.json": "data:application/json;base64,<base64 encoded raptor-pro.json>",
"raptor-pma.atlas": "data:application/octet-stream;base64,<base64 encoded raptor-pma.atlas>",
"raptor-pma.png": "data:image/png;base64,<base64 encoded raptor-pma.png>"
}
}
rawDataURIs 也可用于使用来自不同路径甚至其他域(如果启用了 CORS)中的atlas图片.
默认动画
默认情况下, Web Player会播放在skeleton中找到的第一个动画. 默认动画也可以在配置中明确指定:
new spine.SpinePlayer("player-container", {
...
animation: "walk" // Player will start with "walk" animation
});
</script>
动画限制
Web Player允许用户选择活动的动画. 可以用animations属性来限制可选动画集:
new spine.SpinePlayer("player-container", {
...
animations: ["walk", "run", "jump"] // The user can only select one of these three animations
});
</script>
若只能选择一个动画, 动画按钮将被Web Player隐藏, 这可能是因为skeleton中只有一个动画, 或者是animations列表中只有一个动画.
默认mix时长
当在两个动画之间切换时, Web Player将默认动画mix时长为0.25秒, 以显示平滑的过渡. 这个mix时长可以通过defaultMix属性设置:
new spine.SpinePlayer("player-container", {
...
defaultMix: 0.1 // Mix animation changes for 0.1 seconds
});
</script>
默认皮肤
默认情况下, Web Player将使用skeleton的默认皮肤, 它们是Spine编辑器中的非皮肤附件. 活动皮肤可以在配置中通过skin属性显式指定:
new spine.SpinePlayer("player-container", {
...
skin: "funky" // Start with the "funky" skin
});
</script>
皮肤限制
Web Player允许用户选择活动皮肤. 可以通过skin属性来限制可选皮肤集:
new spine.SpinePlayer("player-container", {
...
skins: ["default", "funky"] // The user can only select one of these two skins
});
</script>
若只能选择一个皮肤, 皮肤按钮将被Web Player隐藏, 这可能是因为skeleton中只有一个皮肤, 或者skins列表中只有一个皮肤.
Premultiplied alpha
默认情况下, Web Player在加载图像时会启用premultiplied alpha. 要禁用premultiplied alpha, 必须设置premultipliedAlpha配置属性:
new spine.SpinePlayer("player-container", {
...
premultipliedAlpha: false // Disable premultiplied alpha rendering
});
</script>
我们建议对所有Spine Web Player需显示的资产均使用premultiplied alpha. 它减少了不使用premultiplied alpha时可能出现的伪影和接缝问题.
隐藏控件
可以通过showControls配置属性来隐藏Web Player的控件:
new spine.SpinePlayer("player-container", {
...
showControls: false // Hide the player controls
});
</script>
Debug信息可视化
默认情况下, Web Player不显示任何调试的可视化信息, 如区域、网格三角形、骨骼等. 这些信息的显示可以由用户通过Web Player控件手动启用. 可以用debug属性来指定默认启用哪些调试信息的显示:
new spine.SpinePlayer("player-container", {
...
debug: {
bones: true,
regions: true,
meshes: true,
bounds: true,
paths: true,
clipping: true,
points: true,
hulls: true
}
});
</script>
当然, 你可以略过任何你不想默认启用的可视化信息, 或将其各自属性置为false.
背景色
Web Player的背景色可以通过backgroundColor配置属性设置. 该颜色须被设置为十六进制的RGBA颜色(#rrggbbaa).
new spine.SpinePlayer("player-container", {
...
backgroundColor: "#ff00ffff" // Magenta player background
});
</script>
Web Player可以切换为全屏. 全屏模式单独的背景色可以通过fullscreenBackgroundColor配置属性设置. 如果没有指定, 全屏背景色将与backgroundColor相同.
new spine.SpinePlayer("player-container", {
...
backgroundColor: "#ff00ffff" // Magenta player background
fullScreenBackgroundColor: "#00ff00ff" // Green player background in fullscreen mode
});
</script>
背景图片
Web Player也可以在skeleton后显示一张背景图片, 而非纯背景色. 该图像可以通过backgroundImage配置属性指定:
new spine.SpinePlayer("player-container", {
...
backgroundImage: { // Display a background image behind the skeleton
url: "assets/background.png",
x: 0,
y: 0,
width: 330,
height: 330
}
});
</script>
url是背景图片的相对或绝对URL. x和y属性指定了图像的左下角在skeleton的世界坐标空间中的位置. width和height属性指定了图像的尺寸.
半透明Web Player
默认情况下Web Player是不透明的, 它被绘制在任何其后的其他HTML元素上. alpha配置属性可以与backgroundColor属性结合使用, 使Web Player成为半透明的, 让后面的HTML元素透过Web Player.
new spine.SpinePlayer("player-container", {
...
alpha: true, // Enable player translucency
backgroundColor: "#00000000" // Background is fully transparent
});
</script>
视口
Web Player总是试图填充它所嵌入的容器元素. 当选中了一个动画(或在配置中指定), Web Player会确保该动画在Web Player可用的空间内完全可见.
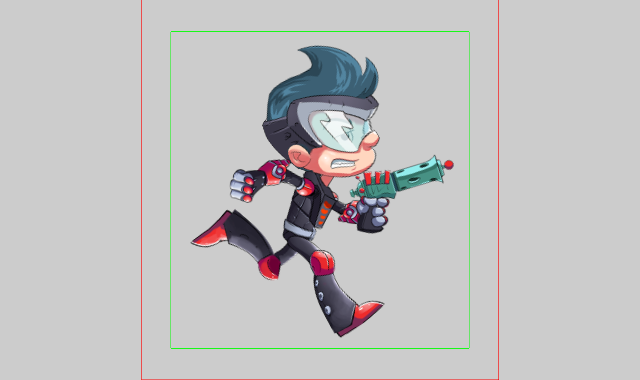
在上图中, 绿色矩形代表了为Spineboy自动计算的run动画边界框. 默认情况下, 它每边都被pad了10%. 由此产生的视口, 由红色矩形表示, 然后保持视口长宽比后被嵌入到Web Player的可用空间中.
这种自动视口机制可以通过Web Player的配置来定制. 如果没有给出视口配置, Web Player默认为上述的自动行为.
你可以设置用于所有动画的全局视口, 像这样:
new spine.SpinePlayer("player-container", {
...
viewport: {
x: 0,
y: 0,
width: 300,
height: 300,
padLeft: "5%",
padRight: "5%",
padTop: "5%",
padBottom: "5%"
}
});
</script>
x和y属性指定视口的左下角在skeleton的世界坐标空间中的位置. width和height属性指定了视口的尺寸. 如果这些属性中的任何一个被省略, Web Player就会忽略所有其他的属性, 转而使用上述的自动行为.
padLeft、padRight、padTop和padBottom属性指定了要添加到视口各边的填充量. 在上面的例子中, 它们表为百分比. 你也可以指定在skeleton的世界坐标空间中的绝对数值. 如果这些属性中的一个被省略了, Web Player就会使用默认值10%.
你可以通过指定debugRender属性来可视化视口, 如上图所示:
new spine.SpinePlayer("player-container", {
...
viewport: {
...
debugRender: true // Show the viewport bounds
}
});
</script>
当Web Player在动画之间切换时, 它会将新旧动画的视口间进行0.2秒的插值. 这个视口转换时间可以通过transitionTime属性设置:
new spine.SpinePlayer("player-container", {
...
viewport: {
...
transitionTime: 1 // Transition between viewports for 1 second
}
});
</script>
有时, 为一个特定的动画指定一个视口是很有帮助的. 这可以通过animations属性来实现:
new spine.SpinePlayer("player-container", {
...
viewport: {
...
animations: {
"walk": {
x: 0,
y: 0,
width: 300,
height: 300,
padLeft: "5%",
padRight: "5%",
padTop: "5%",
padBottom: "5%"
},
"run": {
padTop: "20%",
}
}
}
});
</script>
在上例中, 我们为walk和run动画各指定了一个视口. 对于walk动画, 我们定义了完整的视口边界, 包括padding. 全局视口(如果没有给出全局视口, 则为自动行为)将完全覆盖这个动画.
而对于run动画, 我们只指定了顶部的padding. 所有其他的视口设置值将来自全局视口设置, 或者是自动行为.
高级回放设置
Web Player提供了函数setAnimation(name: string, loop: boolean)来设置一个动画的名称并指定它是否循环. 这个函数根据指定的动画来调整视口.
setAnimation在success回调触发后才能被调用, 这在加载atlas和skeleton数据时就会发生. Spine Web Player实例将被传递给success. Web Player还提供了一个error回调, 如果atlas或skeleton数据无法加载, 则调用该回调.
new spine.SpinePlayer("player-container", {
...
success: function (player) {
player.setAnimation("run", true);
},
error: function (player, reason) {
alert(reason);
}
});
</script>
为了实现更多的控制, 可以直接访问Web Player的Skeleton和AnimationState来设置skeleton上的附件, 改变skeleton的皮肤, 队列动画, 在不同的轨道上一次播放多个动画及更多操作. Web Player提供了skeleton和animationState属性:
new spine.SpinePlayer("player-container", {
...
success: function (player) {
player.skeleton.setAttachment("weapon", "sword");
player.animationState.setAnimation(0, "jump");
player.animationState.addAnimation(0, "walk", true, 0);
}
});
</script>
当直接访问这些属性时, 建议设置showControls: false, 这样控件输入就不会干扰你代码所设置的配置.
默认情况下, 视口是基于默认动画中skeleton的边界. 与Web Player的setAnimation函数不同, 当用动画状态来改变动画时视口也保持不变.
